La Ciudad convoca las pruebas para transporte de mercancías peligrosas

El Boletín Oficial de la Ciudad publicaba ayer la convocatoria de las pruebas de constatación y renovación de la capacitación profesional para los consejeros de seguridad para el Transporte de Mercancías Peligrosas por Carretera.
A este respecto, la Consejería de Hacienda, Economía y Recursos Humanos de la Ciudad ha destacado que los ejercicios de que constarán los exámenes, su estructura y forma de calificación serán los establecidos en la Orden del Ministerio de Fomento, FOM/605/2004, de 27 de febreri de 2004, y versarán sobre las obligaciones que le corresponden al consejero determinadas por Real Decreto 1566/1999, de 8 de octubre, y sobre las materias recogidas en el anexo de dicho Real Decreto.
Las solicitudes, para tomar parte en las pruebas de esta convocatoria, debidamente cumplimentadas, se presentarán en el Registro General de la Ciudad Autónoma de Ceuta en el plazo de quince días, debiendo acompañar a la misma el justificante de ingreso de los derechos de examen que son de 22,05 euros, y una fotocopia del DNI, finalizando dicho
plazo el próximo ocho de noviembre.
Los exámenes se llevarán a cabo en el aula de formación de la Policía Local, estando previsto que el día 26 de noviembre se celebre el ejercicio global de mercancías peligrosas que se desarrollará de 9.00 a 10.00 horas en primera parte y de 10.00 a 11.00 horas en segunda parte. Además, ese mismo día se llevará a cabo un ejercicio de
clase 1 con materias y objetos explosivos que se desarrollará de 11.00 a 12.00 horas en primera parte y de 12.00 a
13.00 horas en segunda parte.
El jueves continuarán las pruebas y se pasará a realizar el ejercicio de clase 2 que está destinado a los gases y otro
ejercicio de clase 7 destinado al ámbito radiactivo, ambos ejercicios en los mismos horarios del día anterior.
El viernes se celebrarán los ejercicios de clase 3, 4.1, 4.2, 4.3, 5.1, 5.2, 6.1, 6.2, 8 y 9, así como el ejercicio de
materias líquidas inflamables como gasóleo, gasolina y queroseno.
Igualmente, la Ciudad también ha convocado las pruebas de Constatación de la Capacitación Profesional para el
ejercicio de las actividades de transportista por carretera.
Los derechos de examen serán de 22,05 euros por examen para cada especialidad y modo de transporte y el plazo
para inscribirse finalizará el próximo día 8 de noviembre.
Finalmente, los ejercicios se celebrarán en el aula de formación de la Policía Local el martes día 25 de noviembre de
9.00 a 11.00 horas y de 11.30 a 13.30 horas para Transporte de Mercancías, y de 16.00 a 18.00 horas y de 18.30 a
20.30 horas para Transporte de Viajeros.





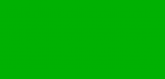




93 Comentarios
This is a much-needed move to ensure safety in the transport of dangerous goods. Proper qualification tests will definitely raise the standards.\r\n\r\nIf you\'re as intrigued as I am\r\nabout solutions blog, I highly recommend checking out my latest blog post\r\n\r\nIn the digital age, email communication is essential—whether it\'s for work, school, or personal use. But what happens when you suddenly find yourself not receiving mail? It’s frustrating, especially when you’re expecting something important. If you\'re struggling with this issue, you\'re not alone. Many users report similar problems across various email platforms. That’s why the experts at Callvoicesupport are here to walk you through possible causes and effective solutions.\r\n\r\nCommon Reasons Why You\'re Not Receiving Mail\r\nThere can be several reasons behind the issue of not receiving mail, and most of them are relatively simple to resolve. Let’s take a closer look at the most common causes:\r\n\r\n1. Full Inbox or Storage Limit Reached\r\nOne of the most overlooked causes is that your inbox may be full. Most email providers have a storage limit. When this limit is reached, you may stop receiving new emails. Always check your email storage settings and delete old or unnecessary emails to make space.\r\n\r\n2. Spam or Junk Folder\r\nSometimes, incoming emails are mistakenly flagged as spam. If you\'re not receiving mail, check your spam or junk folder. You may find important emails hiding in there due to overly aggressive spam filters.\r\n\r\n3. Incorrect Email Filters\r\nIf you have set up custom filters or forwarding rules, they might be redirecting your incoming emails. Go through your settings and make sure there are no filters that could be causing your mail to be misdirected.\r\n\r\n4. Blocked Contacts\r\nIf the sender\'s address is blocked, you won\'t receive their emails. Double-check your blocked contacts list and make sure the sender isn’t on it if you’re not receiving mail from a specific contact.\r\n\r\n5. Sync Issues with Email Client\r\nUsing email clients like Outlook, Apple Mail, or Thunderbird? Sometimes, sync issues can cause delays or failures in receiving new emails. Make sure your client is configured correctly and syncing with the server.\r\n\r\nPlatform-Specific Issues and Fixes\r\nDifferent email providers have unique features and challenges. Here’s how you can fix not receiving mail issues based on your service:\r\n\r\nGmail\r\nCheck your All Mail and Spam folders.\r\n\r\nEnsure no forwarding settings are redirecting mail.\r\n\r\nReview Google account storage limits, as full storage can prevent new messages from arriving.\r\n\r\nYahoo Mail\r\nReview blocked addresses and spam folder.\r\n\r\nMake sure your filters aren’t sending emails to the Trash or another folder.\r\n\r\nUse the Yahoo Mail app or a supported browser to avoid compatibility issues.\r\n\r\nOutlook/Hotmail\r\nCheck Focused Inbox settings. Sometimes emails are sent to the "Other" tab.\r\n\r\nReview rules and move misfiled mail to the correct inbox.\r\n\r\nMake sure your Outlook app or browser version is updated.\r\n\r\nTips from the Experts at Callvoicesupport\r\nWhen troubleshooting not receiving mail, sometimes the issue isn’t on your end. It could be server-side problems or even a temporary outage. That’s why Callvoicesupport recommends the following best practices:\r\n\r\nA. Check Email Server Status\r\nUse platforms like DownDetector to see if your email provider is experiencing downtime. This could be the reason behind the not receiving mail issue.\r\n\r\nB. Clear Cache and Cookies\r\nIf you\'re accessing your email through a browser, accumulated cache or cookies could disrupt how your email functions. Clearing them often helps restore normal operations.\r\n\r\nC. Update or Reinstall Apps\r\nFor users accessing email on smartphones or desktop clients, outdated apps may be buggy. Updating or reinstalling your email app can resolve the issue.\r\n\r\nD. Try a Different Device or Browser\r\nIf you’re not receiving mail on your phone, try checking from a PC or another browser. This can help isolate the issue and point to either a device-specific or account-wide problem.\r\n\r\nWhen to Contact Support?\r\nIf you\'ve tried all the steps above and you\'re still not receiving mail, it might be time to contact technical support. Whether you use Gmail, Yahoo, Outlook, or another service, getting expert help ensures your account is fully functional.\r\n\r\nCallvoicesupport offers 24/7 customer assistance for a wide range of email issues. From login errors and server configuration to resolving spam filter problems, we’re here to help you stay connected.\r\n\r\nPrevent Future Mail Delivery Issues\r\nHere are some proactive steps you can take to avoid running into not receiving mail issues in the future:\r\n\r\nRegularly clean your inbox to ensure there\'s enough storage.\r\n\r\nReview filters and blocked addresses every few months.\r\n\r\nWhitelist important senders so their emails always land in your inbox.\r\n\r\nEnable two-step verification to prevent unauthorized access that might mess with your settings.\r\n\r\nMonitor your email app updates to avoid compatibility or bug-related issues.\r\n\r\nFinal Thoughts\r\nExperiencing issues like not receiving mail can disrupt your day and lead to missed opportunities or deadlines. Thankfully, many of these problems have simple fixes—whether it\'s checking your spam folder, reviewing filters, or updating your apps. For persistent issues, expert help from Callvoicesupport can save you time and stress.\r\n\r\nDon’t let email problems slow you down. Reach out to Callvoicesupport today and get your inbox running smoothly again!
Glad to see the City taking serious steps toward regulating dangerous goods transport. These exams will help ensure only certified professionals handle such responsibilities.\r\n\r\nIf you\'re as intrigued as I am\r\nabout solutions blog, I highly recommend checking out my latest blog post\r\n\r\nThe iPhone is one of the most secure smartphones in the world, providing top-tier encryption and privacy features. However, even with its robust security measures, users can sometimes experience an unexpected security alert on iPhone. These alerts can be concerning, but in most cases, they are simply a warning to let users know about potential security threats or issues with apps and settings.\r\n\r\nIn this blog, we\'ll explore what these security alerts mean, the different types of security issues that can trigger them, and how to resolve them. If you\'re facing a security alert on iPhone, read on for detailed troubleshooting steps from TechHelpSupport.\r\n\r\nWhat Is a Security Alert on iPhone?\r\nA security alert on iPhone is a notification that indicates your device may be vulnerable to external threats or that a security setting needs attention. These alerts are part of Apple\'s efforts to ensure the safety of its users and to warn them about potential risks that could affect the privacy and integrity of their data.\r\n\r\nSecurity alerts can pop up for various reasons, including outdated software, suspicious apps, or network issues. The iPhone\'s built-in security features, such as Face ID, Touch ID, and end-to-end encryption, help prevent unauthorized access, but they are not foolproof. It is essential to take these alerts seriously to protect your device and personal data.\r\n\r\nCommon Causes of Security Alerts on iPhone\r\nOutdated iOS Version One of the most common reasons for a security alert on iPhone is running an outdated version of iOS. Apple regularly releases updates to patch vulnerabilities, improve security, and add new features. If your device is not updated to the latest version, you may receive a security alert notifying you of the need to update to avoid potential risks.\r\n\r\nUntrusted Apps or Websites If you\'ve downloaded apps from unofficial sources or visited websites with poor security practices, you might trigger a security alert on iPhone. Apple restricts the installation of third-party apps not from the App Store to protect your device from malware or phishing attempts. However, if you use apps that bypass these security measures or visit suspicious websites, the iPhone might warn you.\r\n\r\nPhishing and Scams Phishing attacks are common security threats where hackers impersonate legitimate services to trick users into sharing sensitive information, such as login credentials or credit card numbers. If you receive a security alert on iPhone that involves a suspicious email or website, be cautious and avoid clicking on any links or providing personal details.\r\n\r\nWeak Passwords or Security Settings A security alert on iPhone can also be triggered if your security settings are weak. For example, using simple passwords or not enabling two-factor authentication can make your device vulnerable to hacking attempts. Apple encourages users to use strong, unique passwords for their Apple ID and other accounts, as well as to enable additional layers of security, such as Face ID, Touch ID, or two-factor authentication.\r\n\r\nInfected Device or Jailbreaking Jailbreaking your iPhone removes some of Apple\'s built-in security restrictions, which can open your device up to various risks. If you have jailbroken your device, you may encounter security alerts on iPhone due to the introduction of vulnerabilities. Additionally, if your iPhone becomes infected with malware, it can trigger security alerts from Apple\'s system.\r\n\r\nHow to Fix a Security Alert on iPhone\r\nIf you encounter a security alert on iPhone, it’s important to follow these steps to fix the issue and safeguard your device:\r\n\r\n1. Update Your iOS\r\nThe first step in resolving most security alerts is to check if there is an iOS update available. Apple regularly releases security patches to fix vulnerabilities that may trigger alerts. To update your iPhone:\r\n\r\nGo to Settings > General > Software Update.\r\n\r\nIf an update is available, tap Download and Install.\r\n\r\nMake sure your iPhone is connected to Wi-Fi and has enough battery life to complete the update.\r\n\r\n2. Remove Untrusted Apps\r\nIf your iPhone security alert is related to an untrusted app, it’s best to remove it from your device. To delete an app:\r\n\r\nPress and hold the app icon on your home screen.\r\n\r\nTap Remove App and then select Delete App.\r\n\r\nIf you’re unsure whether an app is trustworthy, consider checking user reviews and ratings before reinstalling it.\r\n\r\n3. Enable Two-Factor Authentication\r\nIf the security alert involves a compromised account or weak password, consider enabling two-factor authentication for your Apple ID and other important accounts. This adds an extra layer of security, making it more difficult for hackers to gain access to your data.\r\n\r\nTo enable two-factor authentication for your Apple ID:\r\n\r\nGo to Settings > [your name] > Password & Security.\r\n\r\nTap Turn On Two-Factor Authentication and follow the on-screen instructions.\r\n\r\n4. Change Your Passwords\r\nIf you suspect that your account has been compromised, it’s crucial to change your passwords. Choose strong, unique passwords that combine letters, numbers, and symbols. Avoid using easily guessable information, like your name or birthdate.\r\n\r\n5. Reset Network Settings\r\nIf the security alert on iPhone involves network-related issues, resetting your network settings can help resolve the problem. Keep in mind that this will remove saved Wi-Fi networks and passwords, so you’ll need to re-enter them afterward.\r\n\r\nTo reset your network settings:\r\n\r\nGo to Settings > General > Reset.\r\n\r\nSelect Reset Network Settings and confirm your choice.\r\n\r\n6. Restore Your iPhone\r\nIf all else fails and you\'re still encountering a security alert on iPhone, you may need to restore your device to its factory settings. This will erase all data, so make sure to back up your important files first.\r\n\r\nTo restore your iPhone:\r\n\r\nGo to Settings > General > Reset > Erase All Content and Settings.\r\n\r\nFollow the prompts to complete the process, and then restore your data from an iCloud or iTunes backup.\r\n\r\nWhy You Should Trust TechHelpSupport\r\nWhen dealing with a security alert on iPhone, it\'s important to get accurate advice and support. At TechHelpSupport, we offer expert troubleshooting to help you resolve security issues and ensure your iPhone remains protected. Our team of technicians can guide you through the process of resolving security alerts, from simple updates to more complex problems like malware removal and account security.\r\n\r\nIf you need help fixing a security alert on iPhone, don’t hesitate to reach out to TechHelpSupport. Our professionals can provide step-by-step instructions, help you resolve any security issues, and offer tips for maintaining your iPhone’s security in the future.\r\n\r\nConclusion\r\nEncountering a security alert on iPhone can be alarming, but it’s important to remain calm and take the necessary steps to address the issue. By keeping your device updated, using strong passwords, enabling two-factor authentication, and avoiding untrusted apps and websites, you can significantly reduce the risk of security threats.\r\n\r\nIf you\'re unsure about how to handle a security alert on iPhone, or if you need further assistance, contact TechHelpSupport. Our team is here to help you resolve any security concerns and ensure your iPhone stays safe and secure.
A well-structured examination process like this is essential for road safety and compliance with national regulations. Great initiative!\r\n\r\nIf you\'re as intrigued as I am\r\nabout solutions blog, I highly recommend checking out my latest blog post\r\n\r\nIn today\'s digital age, wireless printers offer the convenience of printing documents from multiple devices without the need for a physical connection. However, like all technology, these printers can experience issues. One of the most common problems users face is the dreaded wireless printer not printing issue. Whether you\'re trying to print from your laptop, smartphone, or tablet, this problem can be frustrating and disrupt your work. In this blog post, we will explore the possible causes behind this issue and provide a detailed guide on how to troubleshoot and fix it. Additionally, if you\'re in need of professional assistance, CallHelpCenter is here to help with expert support services for all your wireless printer issues.\r\n\r\nCommon Causes of Wireless Printer Not Printing\r\nThere are several potential reasons why a wireless printer may stop printing. Understanding the root cause of the issue can make troubleshooting much easier. Here are some common reasons why your wireless printer might not be printing:\r\n\r\nConnectivity Issues: The most common reason a wireless printer stops printing is a connectivity problem. If your printer is unable to communicate with your router or your device, it will not be able to receive print jobs.\r\n\r\nOutdated or Corrupted Printer Drivers: Printer drivers are essential for communication between your computer and printer. If the drivers are outdated, corrupted, or incompatible with your device, you may experience printing issues.\r\n\r\nPrinter Offline: Sometimes, printers go into an offline mode, and this can happen without your knowledge. When this occurs, your print jobs will be stuck in the queue, and your wireless printer will not print.\r\n\r\nLow or Empty Ink/Toner: Another issue that may prevent printing is insufficient ink or toner. If your printer is running low or completely out of ink, it will not be able to print your documents.\r\n\r\nPrint Queue Problems: If there are stuck print jobs in the queue, they can cause the printer to stop responding to new print requests. This can result in your wireless printer not printing.\r\n\r\nFirmware or Software Glitches: Just like any other device, wireless printers can experience glitches in their software or firmware. These glitches can prevent the printer from functioning properly.\r\n\r\nHow to Fix the Wireless Printer Not Printing Issue\r\nNow that we have a better understanding of the common causes, let’s explore some solutions that can help resolve the wireless printer not printing issue.\r\n\r\n1. Check the Printer’s Connection to the Network\r\nThe first step is to verify that your wireless printer is properly connected to your Wi-Fi network. If the printer is disconnected, it won’t be able to receive print jobs. Here’s how you can check the connection:\r\n\r\nOn the printer\'s display panel, navigate to the wireless settings and ensure that it is connected to the correct Wi-Fi network.\r\n\r\nIf necessary, disconnect the printer from the network and reconnect it. You may also want to restart your router to ensure there are no network connectivity issues.\r\n\r\n2. Restart the Printer and Device\r\nSometimes, a simple restart can solve many tech issues. Turn off your printer, wait for 30 seconds, and then turn it back on. Similarly, restart the device you\'re printing from, whether it\'s a computer, tablet, or smartphone. This can clear any temporary software glitches that may be preventing the print job from going through.\r\n\r\n3. Check the Printer’s Ink or Toner\r\nIf your printer is running low on ink or toner, it may refuse to print. Check the ink levels on your printer’s display panel or through the printer software on your computer. Replace the ink or toner cartridges if necessary.\r\n\r\n4. Clear the Print Queue\r\nSometimes, print jobs can get stuck in the queue, preventing new documents from being printed. To resolve this, follow these steps:\r\n\r\nOn your computer, go to the Control Panel or Settings.\r\n\r\nFind the Printers and Devices section.\r\n\r\nSelect your wireless printer and open the print queue.\r\n\r\nCancel any print jobs that are stuck or not printing.\r\n\r\nAfter clearing the queue, try printing again to see if the issue is resolved.\r\n\r\n5. Update or Reinstall Printer Drivers\r\nOutdated or corrupted printer drivers can cause various printing issues. If your wireless printer is not printing, it’s a good idea to update the printer drivers or reinstall them. Here’s how:\r\n\r\nGo to your printer manufacturer’s website and download the latest drivers for your printer model.\r\n\r\nInstall the new drivers and restart your computer.\r\n\r\nIf the issue persists, try uninstalling the current drivers and then reinstalling them.\r\n\r\n6. Reset the Printer Settings\r\nIf none of the above solutions work, resetting your printer to its factory settings might help. Keep in mind that this will erase any custom settings you’ve configured, such as Wi-Fi settings. To reset the printer, refer to the manual or the printer’s settings menu.\r\n\r\n7. Check for Firmware Updates\r\nSometimes, a firmware update can resolve issues related to connectivity or performance. Check the manufacturer\'s website or the printer’s settings menu for any available firmware updates. If an update is available, install it and see if it resolves the wireless printer not printing issue.\r\n\r\n8. Contact Support from CallHelpCenter\r\nIf you\'ve tried all of the above solutions and your wireless printer still isn’t printing, it might be time to call in the experts. CallHelpCenter provides reliable and expert support for all types of wireless printers. Their team of professionals can quickly diagnose the issue and provide a solution, whether it\'s a network issue, software conflict, or a hardware problem.\r\n\r\nHow CallHelpCenter Can Help\r\nAt CallHelpCenter, we understand the importance of your printer and the frustration that comes with a wireless printer not printing issue. Our team of skilled technicians is always ready to assist you with troubleshooting and resolving your printer problems. Whether you\'re dealing with connectivity issues, outdated drivers, or hardware failures, we have the expertise to get your printer up and running smoothly.\r\n\r\nOur support services include:\r\n\r\nTroubleshooting wireless printer issues\r\n\r\nDriver updates and installations\r\n\r\nNetwork configuration assistance\r\n\r\nPrinter setup and configuration\r\n\r\nResolution of common printer errors\r\n\r\nBy contacting CallHelpCenter, you can avoid the hassle of searching for solutions yourself. Our team will guide you through the necessary steps or handle the issue on your behalf.\r\n\r\nConclusion\r\nHaving a wireless printer not printing can be frustrating, but with the right troubleshooting steps, you can resolve the issue and get your printer working again. From checking the network connection to updating drivers, there are several things you can do to fix the problem. However, if you’re unable to resolve the issue on your own, don’t hesitate to contact CallHelpCenter. Our expert technicians are ready to assist you and ensure that your printer is functioning properly.\r\n\r\nIf you\'re experiencing problems with your wireless printer not printing, remember that expert support is just a call away at CallHelpCenter. We’re here to help you get back to printing without any further delays!
The inclusion of different classes like explosives, gases, and flammable liquids shows how thorough the testing process is. Very reassuring!\r\n\r\nIf you\'re as intrigued as I am\r\nabout solutions blog, I highly recommend checking out my latest blog post\r\n\r\nAmazon Prime Video has become one of the most popular streaming platforms, offering a vast selection of movies, TV shows, and original content for subscribers worldwide. However, even with its widespread popularity, users sometimes encounter issues ranging from streaming errors to account troubles. When this happens, getting quick and reliable support is essential to ensure your Prime Video experience is smooth.\r\n\r\nIf you\'re having trouble with Amazon Prime Video, this blog will guide you on how to resolve your issues, including how to reach the Amazon Prime Video Support Number.\r\n\r\nWhy Contact Amazon Prime Video Support?\r\nThere are numerous reasons why you might need to get in touch with Amazon Prime Video support. Some of the most common issues include:\r\n\r\nStreaming Problems: Video not playing, buffering issues, or lagging during your favorite show.\r\n\r\nAccount Issues: Problems with signing into your account or subscription problems.\r\n\r\nPlayback Errors: Error codes and messages while trying to play content.\r\n\r\nDevice Compatibility: Troubles with watching Prime Video on various devices, including Smart TVs, tablets, and game consoles.\r\n\r\nBilling Questions: Inquiries about charges, cancellation, or subscription renewals.\r\n\r\nContent Availability: Issues related to geo-restrictions or unavailable content in your region.\r\n\r\nHow to Troubleshoot Amazon Prime Video Issues\r\nBefore reaching out to the Amazon Prime Video Support Number, you can try some basic troubleshooting steps. Here are a few tips to help resolve common issues:\r\n\r\n1. Check Your Internet Connection\r\nA poor or slow internet connection is one of the most common causes of streaming issues. Ensure that you have a stable internet connection with sufficient bandwidth for streaming high-quality content.\r\n\r\nRestart your router or modem.\r\n\r\nTry connecting to a different Wi-Fi network if possible.\r\n\r\nTest your internet speed using a speed test tool to ensure it\'s within the recommended range for streaming.\r\n\r\n2. Update the Amazon Prime Video App\r\nSometimes, the issue could be with an outdated app. Ensure that the app is updated to the latest version on your device. You can update the app through your device’s app store (Google Play Store or Apple App Store).\r\n\r\n3. Clear Cache and Data\r\nIf you’re using Amazon Prime Video on a mobile device or a streaming device like Roku or Fire TV, clearing the cache and data of the app can help resolve many problems.\r\n\r\n4. Restart Your Device\r\nWhether it’s a smart TV, smartphone, tablet, or computer, restarting the device can fix minor glitches and refresh the app’s functionality.\r\n\r\n5. Check for Service Outages\r\nOccasionally, Amazon Prime Video might experience outages, which can disrupt service. You can check Amazon’s official social media accounts or websites for any announcements about technical difficulties or planned maintenance.\r\n\r\nHow to Contact Amazon Prime Video Support Number\r\nIf none of the troubleshooting steps resolve your issue, or if you need further assistance, contacting the Amazon Prime Video Support Number is the best option. Amazon provides several channels through which you can get in touch with their support team, depending on your issue and preferences.\r\n\r\n1. Call the Amazon Prime Video Support Number\r\nOne of the quickest ways to get help is by calling Amazon’s customer service directly. Amazon has a dedicated Amazon Prime Video Support Number that you can call to speak with an expert. Whether it’s an issue with playback, account problems, or content-related inquiries, the support team is available to assist you.\r\n\r\nWhen you call, make sure you have your account details handy (email address associated with your Prime Video account, device details, and any error codes or messages) so the support team can provide the best assistance.\r\n\r\n2. Use Amazon’s Live Chat Feature\r\nFor those who prefer not to speak on the phone, Amazon also offers live chat support. This feature allows you to chat with an Amazon representative in real-time and resolve your issue without picking up the phone. Simply visit the official Amazon website, go to the Prime Video support section, and start a chat with a support agent.\r\n\r\n3. Email Amazon Prime Video Support\r\nWhile not the fastest option, you can also email Amazon support for assistance with your Prime Video issues. They typically respond within 24-48 hours.\r\n\r\n4. Visit the Amazon Help & Customer Service Website\r\nAmazon provides a comprehensive support website where you can find FAQs, troubleshooting guides, and other helpful resources. This is a great starting point if you prefer self-service before reaching out to the support team directly.\r\n\r\nWhy Choose Callhelpsupport for Amazon Prime Video Issues?\r\nWhen you encounter technical difficulties with Amazon Prime Video, you want reliable assistance. Callhelpsupport offers expert help for Amazon Prime Video and many other technical issues. Their team is trained to handle a wide range of streaming problems, ensuring that you can get back to enjoying your favorite shows and movies in no time.\r\n\r\nHere’s why Callhelpsupport stands out:\r\n\r\nExpert Technicians: Their team includes experienced professionals who are familiar with all sorts of streaming issues on Amazon Prime Video.\r\n\r\nFast and Efficient Service: Callhelpsupport prides itself on providing quick and effective solutions to customers, so you don’t have to wait long to fix your problem.\r\n\r\nAvailable 24/7: You can reach Callhelpsupport at any time, making it convenient for you no matter where you are or when the issue arises.\r\n\r\nComprehensive Support: Callhelpsupport provides solutions for a wide variety of issues, whether it\'s with Amazon Prime Video or other tech-related concerns.\r\n\r\nTo get in touch with them, simply visit the website and use the contact form or the Amazon Prime Video Support Number they provide.\r\n\r\nConclusion\r\nIn today’s world, streaming services like Amazon Prime Video have become integral to our entertainment needs. However, technical issues can arise at any time, disrupting our viewing experience. Fortunately, solutions are just a phone call away, and reaching out to the Amazon Prime Video Support Number is one of the fastest ways to get the help you need.\r\n\r\nIf you prefer more direct and reliable support, Callhelpsupport is a trusted name in tech support, offering expert solutions for Amazon Prime Video issues and many more. Whether it’s a simple question or a more complex problem, Callhelpsupport is here to help you enjoy a seamless streaming experience.\r\n\r\nFor all your Amazon Prime Video-related issues, don’t hesitate to reach out to Callhelpsupport today!
It’s good that the city is enforcing strict deadlines and clear guidelines for applications. This will help streamline the process efficiently.\r\n\r\nIf you\'re as intrigued as I am\r\nabout solutions blog, I highly recommend checking out my latest blog post\r\n\r\nIn today’s digital world, cybersecurity has become a critical concern for individuals and businesses alike. With the increasing frequency and sophistication of cyberattacks, it’s more important than ever to protect your devices and sensitive information. One of the most trusted names in cybersecurity is Avast, a leader in antivirus and anti-malware software. In this blog, we’ll discuss the many reasons why you should buy Avast and how it can help safeguard your devices. Plus, we’ll show you how CallContactSupport is the perfect resource for all your Avast-related queries and support.\r\n\r\nThe Importance of Cybersecurity in 2025\r\nCybercrime is on the rise, and the threats are evolving at an alarming rate. Every year, hackers develop new ways to breach personal and corporate systems. According to reports, over 70% of individuals have experienced some form of cyberattack, whether it’s malware, phishing, or ransomware. For businesses, the risk is even higher, with data breaches costing millions of dollars in lost revenue and reputation.\r\n\r\nWith this in mind, it’s crucial to invest in reliable cybersecurity software. This is where Avast comes in. Avast has been protecting millions of users worldwide for years with its cutting-edge technology, designed to prevent cyberattacks and ensure that your personal and business data remain secure.\r\n\r\nWhy You Should Buy Avast\r\nAvast is one of the most popular antivirus solutions on the market. It offers a comprehensive range of features that can protect your devices from the latest cyber threats. Here are a few reasons why buying Avast is an excellent choice for both individuals and businesses:\r\n\r\n1. Advanced Protection Against Malware and Viruses\r\nWhen you buy Avast, you’re investing in advanced protection from the most common and dangerous cyber threats. Avast’s antivirus software detects and removes viruses, spyware, Trojans, worms, and other malware from your system. It uses AI-powered tools to stay ahead of cybercriminals, providing real-time protection that adapts to the latest malware tactics.\r\n\r\n2. Comprehensive Firewall\r\nIn addition to virus protection, Avast comes equipped with a firewall that helps monitor and block unauthorized access to your device. Whether you\'re browsing the internet or using Wi-Fi in a public space, Avast’s firewall ensures your sensitive information remains protected from hackers.\r\n\r\n3. Password Manager\r\nOne of the most common vulnerabilities in cybersecurity is weak passwords. Avast offers a secure password manager that helps you generate, store, and manage complex passwords. This way, you don’t have to rely on easily guessable passwords or the same password across multiple accounts, reducing your exposure to hacking attempts.\r\n\r\n4. VPN for Online Privacy\r\nAnother major concern in today’s digital age is online privacy. When you buy Avast, you get access to their built-in VPN service, which encrypts your internet traffic and hides your online activity. This is particularly important when you are using public Wi-Fi or accessing sensitive information, ensuring that your browsing history and personal data are kept private.\r\n\r\n5. Anti-Phishing Protection\r\nPhishing attacks are one of the most common methods of cyberattacks, where cybercriminals try to trick you into revealing sensitive information like login credentials or financial details. Avast’s anti-phishing technology detects fraudulent websites and blocks them before you even have a chance to interact with them.\r\n\r\n6. Performance Optimization\r\nBeyond just protecting your devices, Avast also helps optimize your computer’s performance. With its built-in tools, Avast can clean up junk files, optimize startup processes, and free up space on your device, ensuring it runs smoothly and efficiently.\r\n\r\n7. Multi-Device Protection\r\nAvast doesn’t just protect your computer – it can safeguard all of your devices, including smartphones and tablets. With a single Avast subscription, you can protect multiple devices, making it an ideal solution for families or businesses that need comprehensive security.\r\n\r\nThe Benefits of CallContactSupport for Avast Users\r\nWhen you buy Avast, you gain access to more than just top-tier security software. If you ever run into issues or need help navigating the software, CallContactSupport is here to assist you. Here are a few reasons why CallContactSupport is the perfect partner for your Avast security needs:\r\n\r\n1. Expert Support Team\r\nAt CallContactSupport, we provide expert assistance for all things related to Avast. Whether you’re setting up the software, encountering an issue, or simply need guidance on using a particular feature, our knowledgeable team is available to help you troubleshoot and resolve any problems.\r\n\r\n2. Easy Troubleshooting\r\nSometimes, even the most reliable software can run into issues. If you\'re having trouble with Avast’s installation or experiencing performance problems, our team can walk you through the troubleshooting process to get everything running smoothly again.\r\n\r\n3. User-Friendly Assistance\r\nAt CallContactSupport, we understand that not everyone is tech-savvy. That’s why we make sure our support services are straightforward and easy to understand. Our team will guide you step-by-step to ensure you’re making the most of your Avast software without any hassle.\r\n\r\n4. 24/7 Availability\r\nCybersecurity issues can arise at any time, so CallContactSupport offers round-the-clock support to ensure that you always have assistance when you need it most. Whether it’s an urgent issue or just a question, we’re available 24/7 to provide you with the help you need.\r\n\r\n5. Comprehensive Solutions\r\nFrom installation and setup to configuration and optimization, CallContactSupport offers comprehensive services for Avast users. We ensure that your device is fully secured, and we provide ongoing support to help you maintain optimal performance.\r\n\r\nHow to Buy Avast and Get Started\r\nBuying Avast is a simple process that can be completed in just a few steps:\r\n\r\nVisit the Official Avast Website: Head over to the official Avast website and browse through the available products. Choose the package that best suits your needs, whether it\'s for personal use or business.\r\n\r\nSelect Your Plan: Avast offers various pricing tiers based on your needs. Whether you’re looking for basic antivirus protection or an all-inclusive package with additional features like VPN and password manager, you’ll find the right plan.\r\n\r\nComplete Your Purchase: After selecting your plan, you’ll need to create an account and complete your purchase using a secure payment method.\r\n\r\nDownload and Install: Once your purchase is complete, you can download the software directly from the Avast website. Follow the simple instructions to install it on your device.\r\n\r\nActivate Your Subscription: After installation, activate your Avast subscription using the credentials you created during purchase.\r\n\r\nFinal Thoughts\r\nWith the growing threat of cybercrime, it’s essential to protect your devices and sensitive information. By choosing to buy Avast, you are investing in powerful cybersecurity software that offers advanced protection against a wide range of cyber threats. Plus, with the support and guidance of CallContactSupport, you can rest assured that you will always have the help you need to maintain your device’s security.\r\n\r\nDon’t wait until it’s too late – buy Avast today and safeguard your digital life against the evolving landscape of cyber threats. If you need any assistance or have questions about Avast, don’t hesitate to reach out to CallContactSupport, your trusted partner in cybersecurity.
Ensuring professionals are trained and certified is key when dealing with hazardous materials. The scheduled exams seem well organized and fair.\r\n\r\nIf you\'re as intrigued as I am\r\nabout solutions blog, I highly recommend checking out my latest blog post\r\n\r\nIn today’s fast-paced world, a stable and reliable internet connection is no longer a luxury – it’s a necessity. Whether you’re working from home, streaming your favorite shows, or just browsing the web, your router plays a pivotal role in ensuring smooth connectivity. However, like all technological devices, routers can sometimes run into problems. That’s where CallRouterSupport comes in, providing expert assistance and support for a wide range of router-related issues. One of the common concerns users face is configuring their router to connect devices wirelessly using the WPS (Wi-Fi Protected Setup) button.\r\n\r\nIn this blog post, we’ll take a closer look at the importance of the WPS button on a router, how it works, and how CallRouterSupport can assist you in troubleshooting any issues related to the WPS button on your router.\r\n\r\nWhat is the WPS Button on a Router?\r\nThe WPS button on a router stands for Wi-Fi Protected Setup, and it’s designed to make the process of connecting devices to your network much easier. WPS is a feature that allows you to connect devices like printers, smartphones, laptops, and more to your wireless network without having to enter a password manually.\r\n\r\nInstead of typing in your network’s SSID (Service Set Identifier) and the long Wi-Fi password, the WPS feature enables you to pair a device with your router using a simple push of a button. The WPS button on a router automatically establishes a secure connection by allowing the device to communicate with the router and gain access to the network.\r\n\r\nThere are two main methods of connecting devices using WPS:\r\n\r\nPush Button Connect: This is the simplest method. You press the WPS button on your router, and within a short time, your device will automatically connect to the network. It’s quick, easy, and requires no technical expertise.\r\n\r\nPIN Method: Some devices may use the PIN method to connect via WPS. In this case, the device will generate a PIN, which you need to enter on the router’s WPS configuration page.\r\n\r\nBenefits of Using the WPS Button on a Router\r\nThere are several reasons why you would want to use the WPS button on your router for device connection:\r\n\r\nQuick and Easy Setup: The WPS button makes connecting devices to your Wi-Fi network faster and more efficient. No more fumbling with passwords, just push a button and let the device connect.\r\n\r\nEnhanced Security: WPS uses secure methods to connect devices, ensuring that no unauthorized device can access your network. The PIN method, in particular, adds an additional layer of security.\r\n\r\nConvenience: For individuals who frequently add new devices to their home network, the WPS button on a router offers an easy way to connect them without the hassle of manually inputting passwords every time.\r\n\r\nHow to Use the WPS Button on Your Router\r\nUsing the WPS button on your router is simple. Follow these steps to connect a device to your Wi-Fi network:\r\n\r\nLocate the WPS Button on Your Router: The WPS button on a router is usually found on the back or side panel of the device. It might be labeled as "WPS" or might just have an icon that resembles two arrows forming a circle.\r\n\r\nActivate WPS on Your Device: On the device you want to connect to your Wi-Fi network (such as a smartphone, tablet, or printer), navigate to the Wi-Fi settings, and select the option for WPS connection.\r\n\r\nPress the WPS Button on Your Router: Within two minutes of selecting WPS on your device, press the WPS button on the router. Your router will communicate with the device and automatically establish a secure connection.\r\n\r\nConfirmation: Once connected, you will see a confirmation message on your device indicating that it is now connected to your Wi-Fi network. The WPS button on your router might blink or change color to signal a successful connection.\r\n\r\nTroubleshooting Common WPS Issues\r\nWhile using the WPS button on a router is simple, there can be times when things don’t go as planned. Some common issues include:\r\n\r\nWPS Not Working: If pressing the WPS button on your router doesn’t seem to initiate the connection, there may be an issue with your router’s WPS functionality. It’s important to ensure that WPS is enabled on your router, and sometimes a router reset can help fix minor glitches.\r\n\r\nDevice Not Connecting: If your device is not able to connect after pressing the WPS button on your router, it could be due to compatibility issues. Make sure that both your router and the device support WPS. In some cases, a firmware update may resolve the problem.\r\n\r\nWPS Timeout: If the connection times out, make sure that you are pressing the WPS button on your router within the required time frame. Most routers allow a two-minute window to establish a connection, so be sure to act quickly.\r\n\r\nRouter is Not Recognizing the Device: If the router doesn’t recognize the device you’re trying to connect, try restarting both the router and the device. A fresh connection attempt might resolve the issue.\r\n\r\nIf you’re facing any of these issues, CallRouterSupport is here to help. Our team of experts can guide you through troubleshooting steps, fix any software issues, and ensure that your router’s WPS functionality is working perfectly.\r\n\r\nWhy Choose CallRouterSupport?\r\nAt CallRouterSupport, we pride ourselves on providing top-tier customer service and technical support for all router-related issues. Our team of skilled professionals is ready to assist you with:\r\n\r\nWPS troubleshooting: If you’re facing any issues with the WPS button on your router, our team can guide you through the necessary steps to fix the problem.\r\n\r\nRouter setup and configuration: Whether you need help setting up a new router or configuring your current router, we offer comprehensive setup assistance.\r\n\r\nNetwork security: We’ll help you secure your wireless network and provide tips on optimizing its performance.\r\n\r\nGeneral troubleshooting: From connection drops to slow internet speeds, we can resolve a wide range of router and networking problems.\r\n\r\nWe understand how frustrating it can be when your router isn’t working as expected. That’s why CallRouterSupport is committed to offering prompt, reliable solutions to keep your internet experience smooth and hassle-free.\r\n\r\nConclusion\r\nThe WPS button on a router is a simple yet powerful tool that can make connecting devices to your Wi-Fi network a breeze. With CallRouterSupport, you can rest assured that any issues related to WPS functionality or other router concerns will be swiftly addressed by our knowledgeable team. Whether you need help with router setup, troubleshooting, or ensuring a secure connection, we’re here to provide you with the best possible support. Don’t let technical problems hold you back – reach out to CallRouterSupport today, and we’ll get you back online in no time!
Excellent initiative ensuring safety and professionalism in hazardous goods transport. I am a problem solver specializing in providing cost-effective porta cabin solutions, with competitive pricing tailored to client needs. Don’t miss my newest article! Porta Cabin Price: Everything You Need to Know\r\nWhen it comes to temporary structures or portable accommodations, porta cabins have become an increasingly popular solution. These prefabricated buildings are ideal for construction sites, offices, schools, homes, and more. However, one of the primary considerations before investing in a porta cabin is the porta cabin price. The cost of these units can vary significantly based on several factors, such as size, features, and location. In this article, we will explore the various aspects of porta cabin price, including the factors that influence it, the different types available, and tips for choosing the right one for your needs.\r\n\r\nWhat is a Porta Cabin?\r\nA porta cabin is a mobile or transportable building that is typically made of steel, wood, or aluminum. They are constructed off-site and can be easily transported to the desired location. Porta cabins are often used as temporary accommodations for workers on construction sites or as portable offices for businesses. They can also serve as classrooms, homes, and storage units, offering a flexible, cost-effective solution for a wide range of needs.\r\n\r\nThese structures come in various sizes and configurations, allowing them to be customized to meet the specific requirements of their users. Whether you need a simple, small unit for a construction site or a larger, fully-equipped cabin for an office, there is likely a porta cabin that suits your needs.\r\n\r\nFactors That Affect Porta Cabin Price\r\nSeveral key factors can influence the porta cabin price, including the materials used in construction, the size of the unit, and additional features. Let\'s break these down in more detail.\r\n\r\nSize of the Unit: The size of the porta cabin is one of the most significant factors that affect its price. Smaller units, such as a single-room cabin, are typically less expensive than larger multi-room or customized units. The overall square footage and layout of the unit will play a direct role in determining its cost.\r\n\r\nMaterials and Construction Quality: Porta cabins can be made from a variety of materials, including steel, wood, or a combination of both. Steel cabins tend to be more durable and secure, but they can also come at a higher cost. On the other hand, wood or composite cabins may be more affordable but might not offer the same level of longevity or insulation.\r\n\r\nFeatures and Customizations: The porta cabin price will also vary depending on the features you require. For example, a basic unit with minimal fittings will be much more affordable than a cabin with additional amenities like air conditioning, plumbing, electrical systems, and high-end finishes. Customization options such as windows, flooring types, and insulation will also impact the final price.\r\n\r\nLocation and Delivery: The location of delivery plays an essential role in determining the overall cost of a porta cabin. The cost of transporting the unit to remote or difficult-to-reach areas may be higher than transporting it to urban or easily accessible locations. In addition, certain regions may have additional taxes or fees that influence the overall porta cabin price.\r\n\r\nRental vs. Purchase: Another option to consider is whether to rent or buy a porta cabin. Rental prices can be more affordable upfront but can add up over time if you need the unit for an extended period. On the other hand, purchasing a porta cabin will require a higher initial investment but can be more cost-effective in the long run if you plan to use it for several years.\r\n\r\nTypical Porta Cabin Prices\r\nThe porta cabin price can vary widely based on the factors mentioned above. On average, prices can range from as low as $1,000 for a small, basic model to over $10,000 or more for larger, customized units with all the bells and whistles.\r\n\r\nBasic Models: A basic porta cabin, often used for storage or as a temporary shelter, can cost anywhere between $1,000 and $5,000. These units typically have minimal features, such as basic flooring and simple walls.\r\n\r\nMedium-Sized Units: For a medium-sized porta cabin, such as a single-room office or living space, the porta cabin price can range from $5,000 to $10,000. These units may come with basic amenities like electrical wiring, insulation, and simple interior finishes.\r\n\r\nCustom or Large Units: If you\'re looking for a larger, fully equipped porta cabin, the price can increase substantially. Prices for larger cabins can range from $10,000 to $30,000 or more, depending on the customization options and the size of the unit. These cabins may include features like multiple rooms, advanced plumbing systems, air conditioning, and premium finishes.\r\n\r\nAdvantages of Porta Cabins\r\nWhile the porta cabin price may seem high depending on your requirements, there are several key advantages that make these structures a worthwhile investment:\r\n\r\nCost-Effectiveness: Porta cabins are a cost-effective solution compared to traditional buildings. They require less time and labor to construct, which results in lower overall costs. In addition, their portability allows them to be reused, making them a great long-term investment.\r\n\r\nQuick Installation: Porta cabins are prefabricated, which means they can be quickly assembled on-site. This is especially useful when you need a temporary building quickly, such as for a construction site or event.\r\n\r\nFlexibility: Whether you need a temporary office, a mobile home, or a storage unit, porta cabins offer exceptional flexibility. You can easily move them from one location to another, making them ideal for temporary uses.\r\n\r\nDurability: Porta cabins are built to withstand harsh weather conditions, ensuring that they remain functional even in extreme environments. Whether you are using the cabin in hot, cold, or rainy conditions, you can be confident that it will provide reliable service.\r\n\r\nChoosing the Right Porta Cabin\r\nWhen selecting a porta cabin, it\'s essential to consider your specific needs. Here are some key questions to ask yourself before making a decision:\r\n\r\nWhat will the unit be used for? Understanding the purpose of the porta cabin is critical to determining which type will suit your needs. For example, a portable office may require electrical wiring and air conditioning, while a storage unit might only need basic shelter.\r\n\r\nHow long will you need it? If you need a porta cabin for a short-term project, renting may be more economical. However, if you need a long-term solution, purchasing a unit might be the better option.\r\n\r\nWhat is your budget? Be sure to set a clear budget before shopping for a porta cabin. Keep in mind that the final price will depend on the size, features, and customization options you choose.\r\n\r\nConclusion\r\nIn conclusion, the porta cabin price can vary depending on several factors, such as size, materials, features, and location. By understanding these variables and evaluating your specific needs, you can make an informed decision and choose a porta cabin that offers the best value for your budget. Whether you\'re renting or purchasing, investing in a porta cabin can provide a practical, cost-effective solution for temporary space needs.
Valuable contribution to public safety and transport industry standards. As a top dietitian in Vasundhara, I specialize in providing personalized solutions to help you achieve optimal health. Read my latest blog post now! Best Dietitian in Vasundhara: Unlocking Your Health Potential\r\n\r\nIn today\'s fast-paced world, maintaining a balanced diet has become more challenging than ever before. Between hectic schedules, increasing stress levels, and the constant pressure to perform, many of us often neglect our nutritional needs. This is where a professional dietitian comes in, guiding you towards a healthier lifestyle through personalized nutrition plans and expert advice. If you\'re looking for the Best Dietitian in Vasundhara, you\'re in the right place! This article will delve into the key factors that make a dietitian the best choice for your dietary needs and highlight why Vasundhara is the perfect location for your health journey.\r\n\r\nWhy Choose a Dietitian?\r\nA dietitian is more than just someone who tells you what to eat. They are experts in nutrition and food science, trained to provide personalized advice to improve your health, manage diseases, and achieve your fitness goals. Unlike general nutritionists, dietitians have formal education, certifications, and experience to ensure they offer scientifically backed dietary plans tailored to individual needs.\r\n\r\nChoosing a dietitian over a generic nutrition expert ensures that your diet plan considers factors such as medical conditions, allergies, lifestyle preferences, and personal goals. Whether you want to lose weight, manage diabetes, or improve your overall health, a dietitian can guide you toward success with a scientifically sound, manageable approach.\r\n\r\nWhat Makes the Best Dietitian in Vasundhara?\r\nWhen searching for the Best Dietitian in Vasundhara, you want to consider several important factors. Here are some qualities that set top-tier dietitians apart from others:\r\n\r\n1. Credentials and Expertise\r\nA certified dietitian possesses the qualifications necessary to provide accurate and safe advice. They should have a degree in nutrition, dietetics, or a related field and be registered with a recognized professional organization. Make sure that the Best Dietitian in Vasundhara you choose has the relevant certifications and a proven track record of success.\r\n\r\n2. Personalized Approach\r\nThe best dietitians don’t offer one-size-fits-all solutions. They understand that each individual is unique, with different needs, preferences, and goals. Whether you\'re a vegetarian, vegan, or follow a particular diet like keto or paleo, the Best Dietitian in Vasundhara will take your personal lifestyle into account and create a plan that works for you. Personalized advice ensures that your diet is sustainable and enjoyable, not just another temporary fix.\r\n\r\n3. Holistic Focus\r\nA great dietitian goes beyond just food. They take a holistic approach, considering how factors like stress, sleep, exercise, and emotional well-being affect your health. This comprehensive outlook makes it easier for you to achieve lasting results. If you\'re looking for a dietitian who understands that health isn\'t just about counting calories but fostering a complete sense of wellness, finding the Best Dietitian in Vasundhara is key.\r\n\r\n4. Track Record of Success\r\nA well-established dietitian with a strong reputation in Vasundhara is likely to have success stories and testimonials from satisfied clients. Don’t hesitate to ask for references or check online reviews before making your choice. The Best Dietitian in Vasundhara will have a history of helping people transform their health and achieve their goals.\r\n\r\n5. Evidence-Based Methods\r\nThe Best Dietitian in Vasundhara relies on evidence-based practices to design their diet plans. This means they don’t follow trends or fads, but instead rely on the latest research and science to create balanced, effective strategies. When you work with a dietitian who uses evidence-based methods, you can be confident that their advice will lead to real, measurable improvements in your health.\r\n\r\nHow to Find the Best Dietitian in Vasundhara?\r\nNow that you understand the key qualities of a great dietitian, let’s explore how to find the Best Dietitian in Vasundhara. With a growing interest in health and wellness, Vasundhara is home to numerous qualified professionals, making it a great place to begin your search. Here are some tips for finding the right dietitian for your needs:\r\n\r\n1. Research and Recommendations\r\nWord of mouth can be a powerful tool in finding the Best Dietitian in Vasundhara. Ask friends, family members, or even colleagues if they can recommend a dietitian they’ve had success with. You can also search online for reviews and feedback from clients who have worked with dietitians in the area. Websites, social media platforms, and local forums can give you insights into the quality of service you can expect.\r\n\r\n2. Consultations\r\nMany dietitians offer initial consultations, which provide an excellent opportunity to assess whether they’re the right fit for you. This is your chance to ask questions about their approach, qualifications, and success stories. During the consultation, you should feel comfortable asking about their treatment methods, how they would personalize a plan for you, and whether they have experience in addressing your specific concerns.\r\n\r\n3. Check Their Specializations\r\nSome dietitians specialize in specific areas such as weight loss, sports nutrition, diabetes management, or gut health. If you have a particular condition or goal in mind, look for a dietitian who has expertise in that area. The Best Dietitian in Vasundhara will be able to offer targeted advice based on their specialization.\r\n\r\n4. Accessibility and Convenience\r\nIn a city like Vasundhara, it’s crucial to find a dietitian who is easily accessible. Look for a professional who has convenient office hours or offers online consultations. This ensures that you can continue to receive support and guidance throughout your journey.\r\n\r\nBenefits of Working with the Best Dietitian in Vasundhara\r\nWorking with the Best Dietitian in Vasundhara comes with a wide range of benefits, including:\r\n\r\nPersonalized Nutrition Plans: Tailored dietary plans that align with your lifestyle, preferences, and health goals.\r\n\r\nExpert Guidance: Access to scientifically backed nutrition advice to help you make informed decisions.\r\n\r\nAccountability: Regular check-ins to monitor your progress and make necessary adjustments.\r\n\r\nSustainable Results: Focus on long-term success, rather than short-term fixes, ensuring lasting health benefits.\r\n\r\nImproved Health: A balanced diet can improve energy levels, manage weight, prevent chronic diseases, and enhance overall well-being.\r\n\r\nConclusion\r\nFinding the Best Dietitian in Vasundhara is an essential step towards achieving your health and wellness goals. With the right guidance, you can improve your nutrition, manage health conditions, and create a sustainable lifestyle that works for you. Whether you\'re looking to lose weight, improve your fitness, or manage a medical condition, a professional dietitian can provide the support you need.\r\n\r\nThe journey to better health starts with the right advice and support, and choosing the Best Dietitian in Vasundhara will set you on the path to success. So why wait? Reach out to a qualified dietitian today and take the first step towards a healthier you!
We applaud the city\'s commitment to safety and professional integrity—an inspiring step toward excellence in hazardous goods transportation compliance. As we celebrate this dedication to regulatory standards, it naturally aligns with our insights in Understanding the Role of Arbitration in Resolving Disputes: A Comprehensive Overview, where structure, accountability, and clear procedures play equally vital roles in achieving resolution and safety across industries. Arbitration has long been recognized as an alternative dispute resolution (ADR) method that offers a faster, more flexible, and often more cost-effective solution to resolving legal conflicts than traditional court proceedings. In its essence, arbitration involves the resolution of disputes by a neutral third party known as an arbitrator, who makes binding decisions after considering the arguments and evidence presented by both sides. This process can be especially beneficial in commercial, business, or international disputes, where parties wish to avoid the prolonged litigation process, high legal fees, and the uncertainty that comes with court trials. One of the primary advantages of arbitration is its efficiency. Unlike court cases, which can take years to resolve, arbitration tends to be much quicker, often reaching a final resolution within a few months. This is particularly crucial for businesses and individuals who need a swift decision to move forward with their operations or resolve a contractual dispute. The parties involved in arbitration have the opportunity to select an arbitrator with the specific expertise required for their case, which ensures that the decision-maker understands the nuances of the subject matter. This tailored approach leads to a more informed and efficient resolution, which can save time and resources. Another key benefit of arbitration is confidentiality. Court trials are generally open to the public, meaning that sensitive information related to the dispute, such as financial data or trade secrets, may be exposed. In contrast, arbitration is typically a private process, with both parties agreeing to keep the proceedings confidential. This can be especially important for businesses that wish to protect proprietary information or avoid negative publicity associated with public trials. The confidentiality of arbitration helps preserve the reputation of the parties involved while allowing them to reach a resolution in private. Arbitration also provides more flexibility compared to traditional court litigation. The parties involved in arbitration can agree on the rules and procedures that will govern the process, ensuring that the resolution method is tailored to the specifics of their dispute. For example, the parties can choose the number of arbitrators, the timeline for hearings, the location of the proceedings, and whether the dispute will be resolved through written submissions or oral hearings. This level of flexibility can significantly reduce delays and provide a more customized dispute resolution process. However, while arbitration offers numerous advantages, it is not without its limitations. One of the challenges of arbitration is that the decisions made by the arbitrator are usually binding and final, with very limited opportunities for appeal. This means that if one party is dissatisfied with the decision, they may have limited recourse to challenge the outcome. This can be seen as both an advantage and a disadvantage, depending on the perspective. For businesses seeking certainty and finality, the binding nature of arbitration is a positive aspect. However, for individuals or organizations that feel the arbitrator’s decision was flawed, the lack of a comprehensive appeals process can be frustrating. In international disputes, arbitration has become a preferred mechanism for resolving conflicts between parties from different countries. The International Chamber of Commerce (ICC) and the London Court of International Arbitration (LCIA) are two of the most prominent organizations that offer arbitration services for international disputes. Arbitration provides a neutral forum for parties who may not agree on the jurisdiction or legal system to apply in a dispute. The ability to choose an arbitrator with expertise in international law or the specific subject matter of the dispute ensures a fair and impartial resolution, free from the biases of any national legal system. Moreover, arbitration is often seen as a more cost-effective solution compared to litigation. While the cost of hiring arbitrators can sometimes be significant, it is generally much lower than the combined costs of a lengthy court battle, including lawyer fees, filing fees, and other associated expenses. The expedited nature of arbitration also contributes to cost savings, as the process is typically quicker than traditional court trials, reducing the financial burden on the parties involved. Another important aspect of arbitration is that it is often more informal than court litigation. While courts follow strict procedural rules, arbitration allows for a more relaxed atmosphere, where the parties can present their case in a less rigid manner. This informality can make the process less intimidating for individuals or companies who may not be familiar with the formalities of the court system. In terms of enforceability, one of the strongest benefits of arbitration is that awards issued by arbitrators are typically enforceable internationally. The New York Convention on the Recognition and Enforcement of Foreign Arbitral Awards has made it easier for arbitration awards to be recognized and enforced across borders. This is particularly important for global businesses or individuals involved in international disputes, as it ensures that the outcome of the arbitration process will be honored in other jurisdictions, even if the parties are located in different countries. While arbitration offers a range of benefits, it is essential for parties considering this option to carefully review their arbitration clauses before entering into contracts. Many contracts include mandatory arbitration clauses, which require that disputes be resolved through arbitration rather than litigation. It is important for both parties to understand the terms and conditions of such clauses to ensure that they are comfortable with the arbitration process and the rules that govern it. Ultimately, arbitration offers an efficient, flexible, and cost-effective solution for resolving disputes outside of traditional court proceedings. Whether in the context of business disputes, consumer issues, or international conflicts, arbitration provides a structured yet customizable process that allows parties to reach a fair and binding resolution. While it is not without its limitations, the many advantages of arbitration—such as speed, confidentiality, and enforceability—make it a highly attractive alternative to traditional litigation. By understanding the nuances of arbitration and carefully considering its suitability for their needs, parties can make informed decisions that will lead to a quicker and more efficient resolution of their disputes.
It\'s inspiring to see Ceuta\'s commitment to safety and professional integrity through continued qualification checks for dangerous goods transport advisors. Just as Ceuta emphasizes safety and responsibility in transport, ensuring your child’s well-being starts with understanding trusted natural health solutions—like Krishna Ayurveda Swarna Prashan Drops, In today’s world, many parents are increasingly turning to natural remedies to boost their children\'s immune systems and enhance their overall well-being. One such remedy that has gained popularity is Krishna Ayurveda Swarna Prashan Drops, a traditional Ayurvedic formulation designed to improve a child’s physical and mental health. These drops, made from a blend of natural ingredients, are known to strengthen immunity, enhance brain function, and promote overall growth and development. However, before incorporating any health supplement into your child’s routine, understanding the cost of these drops is essential to make an informed decision. The cost of Krishna Ayurveda Swarna Prashan Drops can vary depending on where you purchase them and the quantity of the product. On average, the price for a bottle of Swarna Prashan Drops can range from ₹500 to ₹1,200 for a 10ml or 15ml bottle. The cost may differ based on the seller, promotional discounts, and any additional shipping charges if you are purchasing the product online. For parents seeking a reliable source, it\'s advisable to check the authenticity of the product to ensure that they are receiving genuine Krishna Ayurveda Swarna Prashan Drops. The reason for the variation in cost can be attributed to several factors. First, the ingredients used in the preparation of Swarna Prashan Drops are of high quality and come from Ayurvedic traditions that have been perfected over centuries. Key ingredients such as gold (Swarna), ghee, honey, saffron, and other herbs are blended together to create a potent solution that is meant to boost immunity, intelligence, and vitality. Given the use of such premium ingredients, the cost of these drops reflects the quality and traditional methods involved in their production. When considering the cost of Krishna Ayurveda Swarna Prashan Drops, it\'s important to also take into account the potential benefits they offer. Swarna Prashan is believed to help in cognitive development, boost immunity, and enhance overall physical growth. It is also commonly used to treat conditions like weak digestion, low immunity, and lack of energy in children. Many parents find that the benefits outweigh the cost, especially when compared to other modern alternatives like synthetic vitamins or medications that might come with side effects. In terms of Swarna Prashan drops cost, online platforms often provide an easy way to compare prices, which allows you to make a more informed decision. Many e-commerce sites offer regular discounts, which can lower the cost of purchasing Krishna Ayurveda Swarna Prashan Drops. Additionally, some websites may provide bulk purchasing options, allowing parents to save money by buying multiple bottles at once. However, it is essential to ensure that you are buying from a reliable and certified seller to avoid counterfeit products, which can have harmful effects on your child’s health. Another factor to consider when looking at the cost of Krishna Ayurveda Swarna Prashan Drops is the dosage. Generally, these drops are recommended for children from the age of 6 months up to 12 years, with the dosage being about one drop per day. A single bottle of Swarna Prashan Drops can last for several weeks, depending on the dosage. The longevity of the product means that parents do not need to purchase it regularly, making the overall cost relatively affordable for most families. It is also important to understand that the benefits of Krishna Ayurveda Swarna Prashan Drops are cumulative, and it is recommended to use the drops for extended periods to experience the full range of health benefits. Consistent use of the drops can help in enhancing the child’s immune system, boosting their mental clarity, and ensuring proper growth and development. This long-term health investment is why many parents are willing to pay the cost for such a product, believing that it offers more than just a short-term solution. For those who may find the cost of Krishna Ayurveda Swarna Prashan Drops slightly high, there are alternatives available in the market, including various Ayurvedic products with similar ingredients. However, Krishna Ayurveda Swarna Prashan Drops have gained a reputation for their authenticity and high-quality ingredients, which make them a top choice for many parents. The blend of traditional Ayurvedic herbs and gold in these drops provides a holistic approach to boosting a child’s health, making it a valuable addition to any wellness regimen. In conclusion, the cost of Krishna Ayurveda Swarna Prashan Drops is a reflection of the high-quality ingredients and the many health benefits they provide. These drops serve as a powerful tool for parents seeking to improve their child’s health in a natural and holistic manner. While the price may vary depending on where you purchase them, the long-term health benefits and the high quality of the product justify the cost for many parents. By choosing to invest in these drops, parents can provide their children with the immunity and cognitive boost they need, all while adhering to traditional Ayurvedic practices that have been trusted for generations.
Great work on organizing detailed, structured, and crucial safety examinations! I\'m a user experiencing issues with my HP Envy 4500 printer, as it fails to print despite troubleshooting efforts. Check out my newest blog post! Why Your HP Envy 4500 Might Not Be Printing and How to Fix It\r\n\r\nIf your HP Envy 4500 printer isn’t printing, it can be frustrating, especially when you need it the most. Fortunately, there are several common reasons why this may happen, and in most cases, the issue can be easily resolved. Below are some potential causes and troubleshooting steps to help you get your printer back in action.\r\n\r\n1. Check Printer Status and Connectivity\r\nOne of the first things you should check is the printer\'s connection to your computer or network. The HP Envy 4500 can connect through USB or Wi-Fi. If you’re using a wireless connection, ensure that the printer is connected to the correct Wi-Fi network. For USB connections, verify that the cable is securely plugged into both the printer and the computer.\r\n\r\nAdditionally, ensure that the printer is turned on and in the ready state. Sometimes, a printer might be in a paused or offline state, which prevents it from printing. To check this on Windows, go to "Control Panel" > "Devices and Printers," right-click on your HP Envy 4500, and make sure the status is "Ready."\r\n\r\n2. Out of Ink or Paper\r\nAnother simple yet common cause for the HP Envy 4500 not printing is an empty ink cartridge or a lack of paper in the tray. Check the ink levels through the printer’s control panel or via the HP software installed on your computer. If the ink is low or depleted, replace the cartridges. Also, make sure the paper tray is correctly loaded with paper and isn’t jammed.\r\n\r\n3. Clear Print Queue\r\nSometimes, print jobs get stuck in the print queue, preventing new jobs from being printed. To fix this, open the print queue from the “Devices and Printers” section of your computer. Cancel any stuck print jobs, and restart your printer to reset the queue. After doing this, try printing again.\r\n\r\n4. Update Printer Drivers\r\nOutdated or corrupted printer drivers can cause printing issues. To ensure your HP Envy 4500 works correctly, visit the HP support website and download the latest drivers for your operating system. Installing the updated drivers can often resolve connectivity and printing problems.\r\n\r\n5. Perform Printer Troubleshooter\r\nBoth Windows and Mac operating systems offer built-in troubleshooters for printers. Running this tool can automatically detect and fix problems related to printing. On Windows, go to “Settings” > “Devices” > “Printers & Scanners,” select your printer, and click “Manage” > “Run the troubleshooter.”\r\n\r\nConclusion\r\nWhen your HP Envy 4500 doesn’t print, it’s often a simple issue that can be resolved with a few troubleshooting steps. Whether it’s checking connections, replacing ink, clearing the print queue, updating drivers, or using the built-in troubleshooter, these steps can help restore your printer’s functionality. If the problem persists, it may be time to contact HP support for further assistance.
Excellent effort in ensuring safety standards are rigorously maintained. I am a tech enthusiast, troubleshooting printer issues, especially with the HP Envy 6400 offline, providing solutions and support. Give my latest blog a read! HP Envy 6400 Offline: Troubleshooting and Solutions\r\nThe HP Envy 6400 series is a popular choice for home offices and everyday printing tasks, offering a blend of functionality, design, and efficiency. However, users may occasionally face issues with their HP Envy 6400 printer going offline. This can be frustrating, especially when you need to print urgent documents. If you are experiencing this issue, it’s essential to troubleshoot to restore the printer’s connection and ensure smooth operation.\r\n\r\nCommon Causes of the HP Envy 6400 Offline Issue\r\nConnectivity Problems: One of the most common reasons your HP Envy 6400 printer might go offline is due to network connectivity issues. If your printer is connected via Wi-Fi, a weak or unstable signal could cause it to lose connection to the network. Similarly, if it’s a wired connection, issues with the USB or Ethernet cable could disrupt communication.\r\n\r\nPrinter Settings: Sometimes, your printer might be set to “Use Printer Offline” mode in the settings, causing it to go offline. This can happen unintentionally and prevent print jobs from being processed.\r\n\r\nSoftware or Driver Issues: Outdated or corrupt printer drivers can cause the printer to appear offline. If the software does not communicate properly with the printer, it may fail to recognize it as available.\r\n\r\nSpooler Issues: Printer spooler problems, where print jobs get stuck in the queue, can also lead to an offline status. This can occur when the spooler service is not running correctly or gets bogged down with too many tasks.\r\n\r\nHow to Fix HP Envy 6400 Offline Issue\r\nCheck the Printer Connection: First, ensure that your printer is properly connected to your Wi-Fi network or wired connection. For wireless printers, check the network settings on the printer’s display panel. For wired printers, verify the cables are securely connected.\r\n\r\nRestart the Printer and Computer: A simple restart can often resolve connection problems. Turn off your printer, wait a few moments, and then power it back on. Do the same for your computer.\r\n\r\nSet the Printer Online: Open the “Devices and Printers” section on your computer, right-click on the HP Envy 6400 printer, and ensure it is set to "Use Printer Online" rather than "Use Printer Offline."\r\n\r\nUpdate Printer Drivers: Ensure you are using the latest drivers for your HP Envy 6400. Visit HP’s official website to download and install any available updates.\r\n\r\nClear Printer Queue: If there are stuck print jobs in the queue, cancel them and restart the spooler service on your computer. This can often resolve offline status issues.\r\n\r\nConclusion\r\nIf your HP Envy 6400 printer is offline, there are several troubleshooting steps you can take to fix the issue. By checking connectivity, restarting devices, adjusting settings, and ensuring your drivers are up to date, you can quickly restore functionality and resume printing without frustration.
Impressive organization of comprehensive and thorough examination procedures. I am a tech enthusiast with a focus on Apple security, specializing in virus alerts, prevention, and cybersecurity solutions. Take a look at my most recent blog! Apple Security Virus Alert: What You Need to Know\r\n\r\nIn today’s digital world, Apple devices such as iPhones, iPads, and MacBooks are popular for their seamless performance and robust security. However, recent reports have raised concerns about Apple security vulnerabilities, with users being warned of a new wave of virus alerts targeting Apple devices. While Apple products are known for being secure compared to other operating systems, they are not entirely immune to potential security threats. This article provides an overview of Apple security virus alerts and how users can protect their devices from these risks.\r\n\r\nWhat is an Apple Security Virus Alert?\r\nAn Apple security virus alert typically refers to notifications or warnings about potential malware, viruses, or other types of harmful software attempting to compromise the security of Apple devices. These alerts can come in various forms, such as pop-up messages, system notifications, or alerts from third-party security software. While the term “virus” is often used, most Apple security threats are actually forms of malware, including spyware, ransomware, adware, or phishing scams.\r\n\r\nIn recent months, Apple users have reported an increase in malicious software targeting vulnerabilities in iOS and macOS. These viruses can cause a wide range of problems, including data theft, unauthorized access to personal information, slow device performance, and potential loss of sensitive data.\r\n\r\nCommon Security Threats for Apple Devices\r\nPhishing Attacks: One of the most common threats is phishing, where attackers impersonate legitimate companies or services and trick users into revealing sensitive information such as passwords, bank details, or credit card numbers. These attacks can come via email, text messages, or even fake app notifications.\r\n\r\nAdware and Malware: Some users may unknowingly install harmful software disguised as legitimate apps or games. These apps can inject ads, track browsing habits, or steal personal data.\r\n\r\nRansomware: Though less common, ransomware attacks on Apple devices have been reported. These attacks lock users out of their devices or data and demand a ransom for access to be restored.\r\n\r\nExploiting Software Vulnerabilities: Hackers can sometimes take advantage of software flaws in iOS or macOS, bypassing built-in security measures to install malicious programs.\r\n\r\nHow to Protect Your Apple Device\r\nTo protect your Apple device from viruses and other security threats, consider the following tips:\r\n\r\nEnable Two-Factor Authentication (2FA): This adds an extra layer of protection to your accounts, making it harder for hackers to gain unauthorized access.\r\n\r\nKeep Software Up to Date: Regularly updating your iOS or macOS ensures that security patches are installed, closing vulnerabilities that hackers may exploit.\r\n\r\nBe Cautious of Suspicious Links: Avoid clicking on links from unknown senders, especially those requesting personal information.\r\n\r\nInstall Reputable Security Apps: While Apple’s built-in security features are strong, additional third-party security apps can provide an extra layer of protection.\r\n\r\nConclusion\r\nApple devices are generally safe, but no system is entirely free from security threats. Staying vigilant, being cautious of suspicious links or emails, and keeping software up to date can significantly reduce the risk of encountering a virus or malware. If you receive an Apple security virus alert, take immediate action to ensure your device remains secure and protected from potential threats.
Well-structured initiative for maintaining high professional standards in transportation. I am an experienced technician specializing in troubleshooting and resolving the B200 fault in Canon printers, ensuring optimal performance. Don’t miss my newest article! Understanding the B200 Fault in Canon Printers\r\nThe B200 error in Canon printers is a common issue that users may encounter, often leading to frustration and confusion. This error code typically indicates a problem with the printer’s internal components, particularly related to the print head or the ink system. Understanding the cause of this error and how to resolve it can help users avoid unnecessary repairs and minimize downtime.\r\n\r\nWhat Causes the B200 Fault?\r\nThe B200 error can be triggered by several factors, with the most common causes being:\r\n\r\nPrint Head Issues: The print head is responsible for transferring ink onto paper. If the print head is clogged, damaged, or improperly seated, the printer may not function correctly, leading to the B200 error.\r\n\r\nInk Cartridge Problems: Incorrect installation, malfunctioning ink cartridges, or even expired ink can cause the printer to display the B200 error. Low or empty ink levels may also be a contributing factor.\r\n\r\nElectrical Problems: Sometimes, the B200 error can occur due to an electrical issue within the printer. This could involve a malfunctioning circuit or power-related problems that disrupt the printer’s performance.\r\n\r\nSoftware Glitches: Outdated or corrupt printer drivers, firmware issues, or a communication breakdown between the printer and computer can also trigger the B200 error.\r\n\r\nHow to Fix the B200 Error\r\nThere are several steps you can take to resolve the B200 error, starting with basic troubleshooting and advancing to more technical solutions if needed:\r\n\r\nRestart the Printer: Begin by turning off the printer and unplugging it for about 5 minutes. This can help reset the printer’s internal systems and may resolve minor glitches.\r\n\r\nCheck the Ink Cartridges: Ensure that the ink cartridges are properly installed and that they are not expired or low on ink. Try replacing the cartridges if necessary.\r\n\r\nClean the Print Head: If the print head is clogged or dirty, it can cause the B200 error. Most Canon printers allow users to perform a print head cleaning via the printer’s settings or the accompanying software. Run a cleaning cycle to see if this resolves the issue.\r\n\r\nUpdate Printer Drivers and Firmware: Ensure that your printer drivers and firmware are up to date. Visit the Canon website to download and install the latest versions, as outdated software can sometimes contribute to errors.\r\n\r\nReset the Printer: For more persistent issues, resetting the printer to its factory settings can sometimes clear errors. This should be a last resort if other methods don’t work.\r\n\r\nWhen to Seek Professional Help\r\nIf none of the above steps resolves the issue, the problem may lie with the printer’s hardware, such as a damaged print head or a malfunctioning internal component. In such cases, it’s advisable to contact Canon’s customer support or take the printer to an authorized repair center.\r\n\r\nIn conclusion, while the B200 fault in Canon printers can be an inconvenient error, it is often solvable with some basic troubleshooting. Regular maintenance and being attentive to cartridge and print head issues can help minimize the occurrence of this error and keep your Canon printer functioning smoothly.
Great attention to detail in scheduling and outlining examination specifics. I am an expert in troubleshooting Canon devices, specializing in resolving Canon support code 5100 errors for smooth operation. Read my latest blog post now! Canon Support Code 5100: Troubleshooting and Solutions\r\n\r\nThe Canon Support Code 5100 is a common error that many users encounter with Canon printers, particularly in the Pixma series. This error typically appears on the printer’s display screen or as an error code when printing. It is generally related to issues with the printer\'s paper feed system or internal mechanical functions. Fortunately, resolving the Canon Support Code 5100 is relatively simple, and with a few troubleshooting steps, you can get your printer back to normal operation.\r\n\r\nWhat Causes Canon Support Code 5100?\r\nThe primary cause of Canon error code 5100 is a problem with the printer’s internal mechanisms, specifically related to the print head or paper feed. Here are a few common reasons this error might occur:\r\n\r\nPaper Jam: The most frequent reason for this error is a paper jam inside the printer. Even a small piece of paper stuck in the printer can trigger the code.\r\n\r\nMisaligned or Dirty Print Head: If the print head is not aligned properly, it can cause the error. Additionally, dust, ink buildup, or debris can obstruct the print head and lead to the error code 5100.\r\n\r\nCartridge Issues: If one of the ink cartridges is improperly installed or not aligned, the printer may fail to recognize it, causing the 5100 error.\r\n\r\nOveruse or Wear: Prolonged use without proper maintenance or wear and tear of parts can cause mechanical malfunctions that trigger the error.\r\n\r\nHow to Fix Canon Support Code 5100\r\nIf you\'re facing Canon Support Code 5100, here are a few steps you can take to resolve it:\r\n\r\n1. Check for Paper Jams\r\nOpen the printer’s paper tray and inspect for any jammed paper. Look inside the printer for any stuck paper or small pieces of debris.\r\n\r\nGently remove any obstruction, and ensure that paper is loaded correctly in the tray.\r\n\r\n2. Clean the Print Head\r\nTurn off the printer and remove the ink cartridges.\r\n\r\nCarefully clean the print head using a soft cloth or cotton swab to remove any ink residue or debris.\r\n\r\nReinstall the cartridges and power the printer back on to see if the error clears.\r\n\r\n3. Check Ink Cartridges\r\nMake sure the ink cartridges are installed correctly and are seated firmly in their slots.\r\n\r\nIf one of the cartridges is low on ink or defective, replace it with a new one.\r\n\r\n4. Reset the Printer\r\nTurn off the printer and unplug it from the power source for about 10-15 minutes.\r\n\r\nPlug it back in, turn it on, and see if the error code 5100 persists.\r\n\r\nConclusion\r\nThe Canon Support Code 5100 can be frustrating, but with these simple troubleshooting steps, most users can resolve the issue without needing to contact support. Regular maintenance, such as cleaning the print head and checking for paper jams, will help prevent this error from recurring. If the error continues after trying these solutions, it may be worth contacting Canon support for further assistance.
Commendable commitment to safety and excellence in transport logistics. I am a passionate individual focused on providing reliable solutions, including buying proxies to enhance online privacy and security. Have a look at my fresh blog update! Why You Should Buy Proxy: A Comprehensive Guide\r\nIn today’s digital world, privacy and security are paramount. Whether you are an individual seeking anonymity or a business trying to protect sensitive data, buying a proxy can offer a range of benefits. Proxies are tools that serve as intermediaries between your device and the internet, providing a barrier that can enhance your online experience. Here\'s why you should consider purchasing a proxy.\r\n\r\nWhat is a Proxy?\r\nA proxy server acts as a gateway between a user and the internet. When you send a request for data, the proxy makes that request on your behalf, masking your real IP address. It then returns the requested information, acting as a middleman. Proxies can be used for various reasons, including security, anonymity, and performance optimization.\r\n\r\nWhy Buy Proxy?\r\nEnhanced Privacy and Anonymity\r\nOne of the most common reasons to buy a proxy is to maintain anonymity while browsing the web. Proxies mask your real IP address, making it harder for websites, advertisers, or even hackers to track your online activities. Whether you\'re concerned about your digital footprint or simply want to browse the internet without being tracked, a proxy offers a layer of protection.\r\n\r\nBypass Geographical Restrictions\r\nMany websites and streaming platforms restrict content based on your geographical location. By purchasing a proxy, you can choose the location of your proxy server, making it appear as if you\'re browsing from a different country. This is especially useful for accessing region-specific content or bypassing censorship in certain areas.\r\n\r\nImproved Security\r\nUsing a proxy can help protect you from malicious sites and prevent cyber-attacks. Since the proxy server acts as a buffer between you and the web, it can filter out potentially harmful content, offering an extra layer of security. It’s also beneficial in protecting your personal and sensitive data when using public Wi-Fi networks.\r\n\r\nFaster Web Performance\r\nProxies can also optimize your web experience. Some proxies cache content, reducing the load time for frequently accessed websites. This can be particularly useful for businesses that require fast access to certain resources. By offloading traffic through a proxy, you can also manage network congestion more effectively.\r\n\r\nWeb Scraping\r\nFor businesses or developers who engage in web scraping, proxies are essential. Many websites impose limits on the number of requests a user can make in a certain timeframe. By using multiple proxies, businesses can bypass these restrictions and gather large amounts of data without being blocked.\r\n\r\nConclusion\r\nIn a connected world, purchasing a proxy offers several key advantages. From enhancing your privacy and security to improving online performance and accessing region-locked content, proxies are versatile tools that cater to a variety of needs. Whether you\'re a casual user or a business, buying a proxy can help you navigate the digital world with more control and protection.
A commendable initiative—this rigorous qualification call shows true dedication to public safety and professional accountability in hazardous goods transport. I’m capable of solving a variety of technical glitches. Just as precision and preparation define these safety tests, our blog ensures smooth operations—Troubleshooting Tips When Your HP Envy 5530 Does Not Print: A Complete Guide equips users with step-by-step solutions for seamless printing performance.\r\n\r\nIf you’re relying on your printer for essential tasks—like printing documents for work, school, or personal use—there’s nothing more frustrating than discovering that your HP Envy 5530 does not print when you need it the most. This issue, though common, can arise due to a variety of reasons ranging from software glitches and outdated drivers to hardware malfunctions or simple network errors. Understanding why your HP Envy 5530 does not print is the first step in restoring its functionality and preventing similar disruptions in the future.\r\n\r\nThe most frequent cause for the error where your HP Envy 5530 does not print lies in the communication between your computer and the printer. If the device is connected via USB, make sure the cable is firmly in place and not damaged. Try plugging it into a different USB port. For wireless users, ensure the printer is actually connected to the same Wi-Fi network as your computer. You can do this by navigating through the printer’s touchscreen display to check the network status. If the network settings have been reset or lost power recently, the printer might have dropped its connection without you realizing.\r\n\r\nAnother common reason the HP Envy 5530 does not print is due to pending print jobs clogging the print queue. Go to your computer’s Devices and Printers settings, locate the Envy 5530, and see if there are documents stuck in the queue. Sometimes, simply canceling all pending jobs and restarting both the printer and the computer will allow new documents to be processed normally.\r\n\r\nIn some cases, when the HP Envy 5530 does not print, it’s because the printer has gone into an error state without displaying a clear message. This can be due to low ink levels, paper jams, or internal hardware issues. Open the printer’s lid and inspect the ink cartridges. Make sure they’re properly seated, and check if any of them are completely dry or clogged. Also, verify that no pieces of paper are stuck inside the printer’s feed path—this is a common but overlooked issue.\r\n\r\nDriver problems can also cause this frustrating issue. If your HP Envy 5530 does not print, you might be dealing with outdated or corrupted printer drivers. Go to HP’s official website and search for the latest drivers for your model. Downloading and installing the newest version may resolve the printing issue immediately. Make sure to uninstall the current driver first if it’s showing any signs of being unresponsive. For Windows users, the Device Manager can help identify whether the driver is causing a problem, as it will often show a warning symbol next to the printer.\r\n\r\nFor Mac users, when the HP Envy 5530 does not print, it might be a compatibility issue with macOS updates. Ensure that the correct printer software is installed and that you’re using the AirPrint feature if available. Removing the printer and re-adding it through System Preferences > Printers & Scanners can also help re-establish a proper connection.\r\n\r\nAnother area to inspect is the print spooler service. This service handles print jobs and sends them to the printer. If it’s not working properly, your HP Envy 5530 does not print, even though everything else looks fine. To restart it on Windows, open the Run dialog (Windows + R), type services.msc, and press Enter. Scroll down to "Print Spooler," right-click it, and choose Restart. Sometimes, clearing the spooler files manually can also help if a corrupt job is blocking the queue.\r\n\r\nAlso, check the printer settings themselves. If the HP Envy 5530 does not print, ensure it’s set as the default printer on your system. If another printer is set as the default, the system might be sending your documents elsewhere. This can be easily changed in the printer settings or control panel. It’s also worth verifying that the printer is not paused or set to offline mode.\r\n\r\nFirmware updates can resolve hidden bugs that cause print failures. If your HP Envy 5530 does not print, consider updating the printer\'s firmware via HP Smart or by downloading the firmware update utility from HP\'s official site. Make sure your printer is connected to the internet during this process. A successful firmware update can often resolve mysterious glitches without any further intervention.\r\n\r\nPower cycling the device is another simple yet powerful fix. If your HP Envy 5530 does not print, turn off the printer, unplug it from the power source, wait for 60 seconds, then plug it back in and restart. This forces the printer to clear its memory and can often restore proper function, especially after an error state or power surge.\r\n\r\nLastly, if none of these steps work and your HP Envy 5530 does not print, a factory reset might be necessary. This will return the printer to its original settings and clear any lingering misconfigurations. You can perform a reset from the printer’s touchscreen menu under Settings > Tools > Restore Defaults. Keep in mind that you’ll need to reconfigure your Wi-Fi or network connection afterward.\r\n\r\nIn conclusion, while it can be discouraging when your HP Envy 5530 does not print, the issue is usually solvable with systematic troubleshooting. Whether the problem is due to connection errors, driver issues, hardware problems, or misconfigured settings, this guide provides a thorough approach to diagnosing and fixing the problem. Keeping your software up to date, maintaining the printer properly, and performing regular checks on the queue and ink levels can prevent this issue from recurring. With these tips, your HP Envy 5530 should be back to delivering clear, consistent prints in no time.
It\'s encouraging to see such a well-structured initiative for professional qualification, empowering experts to stay current and compliant. Similarly, just as professional standards evolve, our blog How to Get Printer Setup Help: A Comprehensive Guide for Easy Installation offers you a step-by-step path to seamless printer setup and troubleshooting. Setting up a new printer can sometimes be a frustrating experience, especially when you’re unsure where to start. Whether you’ve purchased a brand-new model or are trying to reconnect an existing printer, knowing how to properly go about the process can save you time and headaches. If you find yourself stuck during the process, seeking printer setup help is essential for ensuring everything works smoothly. In this guide, we’ll explore everything you need to know to successfully install your printer, troubleshoot common issues, and get back to printing in no time. The first step to getting the right printer setup help begins with ensuring that you have all the necessary components. For wireless printers, make sure you have the correct Wi-Fi network details on hand, including the Wi-Fi name (SSID) and password. Without this information, you’ll struggle to connect your printer to the internet. If you’re setting up a wired printer, make sure the USB cable is correctly plugged into both the printer and your computer. Before you begin installation, double-check that the printer is powered on and that it has paper and ink or toner loaded. This ensures that when you get to the actual installation stage, the printer is ready to start. Once everything is plugged in and prepared, the next step is to find the printer’s installation software. Many modern printers come with a setup CD or a link to an online download. If you need printer setup help, navigating to the manufacturer’s website is often the most reliable source for the latest drivers and software. Search for your specific printer model and download the necessary files for your operating system, whether you’re using Windows, macOS, or another platform. Installing the software is usually straightforward, but it’s essential to follow the instructions carefully to avoid any complications. For wireless printers, printer setup help often requires connecting the printer to your home network. During the installation process, you will likely be prompted to enter your network’s credentials. Some printers offer a touchscreen interface where you can select your Wi-Fi network, while others may require you to temporarily connect via USB to finish the setup. If you\'re unsure how to connect your printer to your Wi-Fi, refer to the printer\'s manual for guidance. Many printers also feature Wi-Fi Protected Setup (WPS), a faster way to connect without entering your password. This method usually involves pressing a button on the printer and your router, syncing them automatically. After you have successfully installed the necessary software and connected the printer to your network, you may need to configure your printer as the default device. This is particularly important if you have more than one printer installed on your computer. To make sure your new printer is set as the default, go to your computer’s printer settings and select your printer model. This way, when you print from any application, it will automatically route the job to your new printer. In some cases, even after following the installation steps, you may encounter issues with your printer not showing up on your computer or failing to print. If this happens, don’t panic—there are several troubleshooting steps you can take. One common issue is that the printer isn’t fully connected to the network. In this case, try restarting both your router and printer, then attempt to reconnect. Another common problem is outdated or incorrect drivers. If you installed the wrong driver or your computer’s operating system was updated after you installed the printer, it might cause compatibility issues. In this case, simply downloading the latest drivers from the manufacturer’s website should resolve the problem. If your printer is still unresponsive, you might need to perform some advanced troubleshooting steps. Printer setup help can sometimes extend to configuring the printer’s settings via a web interface. Many modern printers, especially wireless ones, allow you to access their settings through a browser on your computer or smartphone by typing the printer’s IP address. From here, you can modify advanced settings, check the printer’s status, or even print a network configuration page to help with troubleshooting. Another reason your printer might not be working after setup could be firewall or antivirus software blocking the connection. Firewalls often prevent devices from communicating with each other over the network, including your printer. If you suspect this is the issue, try temporarily disabling your firewall or antivirus software to see if it resolves the issue. If it does, you can add an exception for the printer in your security software to allow communication. If you’re still experiencing problems and need more printer setup help, most manufacturers offer customer support that can assist you in diagnosing and resolving the issue. Many printer manufacturers have toll-free numbers, online chat support, or email support that can guide you through the steps necessary to get your printer working properly. If your printer is under warranty, this could be a good opportunity to check if there’s a hardware defect and whether a replacement or repair is necessary. As you continue to set up your printer, always remember to keep your printer’s firmware and software up to date. Manufacturers often release updates to improve functionality, address bugs, and fix security vulnerabilities. By keeping everything updated, you ensure that your printer continues to perform optimally and that you don’t run into issues later on. Checking for updates is usually done through the printer’s settings or the software you installed earlier during the setup process. In conclusion, when your printer setup goes wrong, seeking printer setup help can make the difference between frustration and a smooth, successful installation. Whether it’s checking your printer’s network connection, downloading the correct drivers, or reaching out to customer support for advanced troubleshooting, knowing what steps to take can save you time and ensure that you’re printing with ease. Once the printer is set up correctly, you can begin enjoying all the features your new device offers, from high-quality prints to wireless printing options that make your life much easier. By following these detailed instructions and understanding the steps involved in printer setup, you’ll be able to tackle any installation issues head-on. With the right printer setup help, you can quickly return to your normal printing routine without any hassle.
Appreciating the City\'s commitment to professional safety standards—such initiatives reflect a proactive approach toward ensuring public safety and compliance. Just as the city sets clear standards for safety, our blog helps you navigate tech challenges—Troubleshooting Your Brother Printer When It Prints Blank Pages ensures your printer delivers without interruption. Nothing is more frustrating than sending a print job to your printer only for it to produce blank pages. If you’re experiencing an issue where your Brother printer prints blank pages, don’t panic—it’s a common problem that can usually be resolved quickly with the right troubleshooting steps. This problem can occur for several reasons, ranging from simple issues like ink or toner cartridge problems to more complex ones like driver issues or software glitches. Below, we’ll guide you through some common causes of this issue and provide detailed solutions to get your Brother printer back in working order. One of the most frequent causes of a Brother printer printing blank pages is an issue with the ink or toner cartridges. If your Brother printer uses ink cartridges, it’s essential to check whether the cartridges are low on ink. If the ink level is too low or the cartridge is dried out, the printer may fail to produce any print on the page. Replace the ink cartridge with a new one to see if this resolves the problem. For toner-based printers, check the toner level to ensure it’s not empty. Sometimes, even when the toner looks full, it may be improperly installed or need to be shaken to distribute the toner more evenly inside the cartridge. Another reason your Brother printer prints blank pages could be related to clogged print heads or a dirty printhead. Printheads are responsible for transferring ink from the cartridge onto the paper. Over time, ink can dry up in the printhead, especially if the printer hasn’t been used for a while. If you’re printing blank pages, it’s likely that the printhead is clogged. To fix this, run the printhead cleaning utility from your printer’s control panel or the printer software installed on your computer. Most Brother printers have this function, which will clean the printheads and restore proper ink flow. You may need to run this cleaning process multiple times to resolve the issue. If your Brother printer prints blank pages even though the cartridges and printheads are functioning properly, it could be due to software or driver issues. An outdated or corrupted printer driver can prevent your printer from communicating correctly with your computer, leading to printing problems, including blank pages. To fix this, download and install the latest driver for your Brother printer from the official Brother website. Once installed, restart your printer and computer, then try printing again to see if the issue has been resolved. In some cases, incorrect printer settings can cause blank pages to print. If your printer settings are set to print in draft mode or in very light print density, the ink might not be applied strongly enough to the page, resulting in blank pages. Open your print settings on your computer before sending the print job, and check that the print quality is set to a higher resolution. Setting the printer to print in normal or high quality can often fix the problem. Another potential cause of blank pages printing is a paper jam or blockage inside the printer. Sometimes, small pieces of paper can become stuck in the printer, preventing the printing mechanism from operating correctly. Although a paper jam is more commonly associated with paper not being fed through the printer, it can also disrupt the printing process, leading to blank pages. Open the printer’s cover and remove any paper that may be obstructing the print path. Ensure there are no small pieces of paper lodged inside that could be blocking the ink or toner from reaching the paper. If none of these solutions work, there may be an issue with the printer’s firmware. Firmware is the software embedded in your printer that controls its basic operations. If the firmware becomes outdated or corrupt, it can cause a variety of problems, including the issue where your Brother printer prints blank pages. Check if there is a firmware update available for your printer on the Brother website. Follow the instructions provided to update the firmware, and once completed, try printing again. Sometimes, the problem may not be with the printer at all, but with the document you are trying to print. If the file is corrupt, the printer might receive incorrect data, causing it to print blank pages. Try printing a different document to see if the issue persists. If the new document prints correctly, then it’s likely that the original file is corrupted. You can try opening the document in a different program, such as a PDF viewer or word processor, and printing it from there. If your Brother printer prints blank pages after trying all these solutions, it may be time to consider contacting Brother’s customer support. They offer troubleshooting services that can help diagnose the problem remotely. If the issue is hardware-related, such as a malfunctioning printhead or damaged internal components, they may offer repair or replacement options, depending on your warranty status. In rare cases, if none of the solutions above work and your printer continues to print blank pages, you might need to perform a factory reset. This will return the printer to its default settings and might fix any software glitches that could be causing the problem. However, keep in mind that a factory reset will erase any custom settings, so be sure to back up any important information or settings before proceeding. In conclusion, if your Brother printer prints blank pages, the issue could be related to ink or toner, printhead clogs, outdated drivers, software settings, or even firmware. By following the troubleshooting steps outlined in this guide, you should be able to resolve the problem and get your printer back to working properly. Remember to regularly maintain your printer, update the drivers, and clean the printheads to avoid future issues. If you’re unable to fix the problem on your own, don’t hesitate to reach out to Brother support for further assistance. With a little patience and the right steps, you’ll have your printer up and running in no time.
Impressive initiative—ensuring professional standards for safety advisors reflects a commitment to both public safety and regulatory compliance. As the City sets the bar for excellence, our blog offers essential guidance for staying ahead in technology—How to Fix the Issue of Not Getting Emails on Outlook: A Step-by-Step Troubleshooting Guide ensures smooth communication for professionals in any field.\r\n\r\nIf you’re not getting emails on Outlook, it can be incredibly frustrating, especially if you rely on the platform for both personal and professional communication. While Outlook is one of the most reliable email services, like any other software, it can encounter issues that prevent you from receiving your emails. In this article, we’ll walk you through common reasons why you might be not getting emails on Outlook and provide effective solutions to help you resolve these issues quickly.\r\n\r\nOne of the first things you should check when you’re not getting emails on Outlook is your internet connection. Without a stable internet connection, Outlook won’t be able to sync and download incoming emails. Make sure your internet is working properly by trying to visit websites or accessing other online services. If your internet connection is fine, try restarting Outlook or refreshing your inbox to see if the issue persists.\r\n\r\nAnother reason why you might be not getting emails on Outlook is related to your email settings. Sometimes, Outlook can filter out legitimate emails and move them to the Junk or Spam folder. To ensure this isn’t the problem, check the Junk folder to see if your missing emails are there. If you find emails in this folder, you can mark them as “Not Junk” to ensure they appear in your inbox going forward. Additionally, check your rules and filters in Outlook settings to ensure no filters are redirecting your emails to other folders.\r\n\r\nIf you’ve ruled out filtering issues but are still not getting emails on Outlook, it’s possible that your email account is not properly synced with the server. Outlook uses different types of email protocols like IMAP, POP3, and Exchange, which can sometimes cause sync issues. If you\'re using an IMAP or Exchange account, check the account settings to ensure they are correctly configured to sync with the email server. You can also manually force Outlook to sync by selecting the "Send/Receive" button or adjusting the sync frequency to make sure you’re receiving emails promptly.\r\n\r\nIn some cases, the issue of not getting emails on Outlook might be caused by server-side problems, especially if you are using a corporate email account. Contact your email provider or IT support to check if there are any ongoing issues with the mail server. Sometimes, the email server may be down for maintenance or experiencing a temporary outage. If this is the case, you may just need to wait until the server is back online.\r\n\r\nAnother common cause of missing emails is a full mailbox. If your inbox has reached its storage limit, you may not be able to receive any new emails until you free up space. To fix this, go through your inbox, delete unnecessary emails, or archive them to a different folder to make room for new messages. In Outlook, you can also adjust the settings to automatically archive older emails, ensuring you always have enough space for new ones.\r\n\r\nSometimes, issues with email syncing and receiving emails can occur due to outdated Outlook software. Make sure that your Outlook application is up to date by checking for any available updates. Microsoft frequently releases patches and updates that fix bugs, improve security, and ensure the software functions correctly. To check for updates in Outlook, click on "File" and then select "Office Account" followed by "Update Options." From there, you can update Outlook and ensure that you are running the latest version.\r\n\r\nIn some cases, the issue of not getting emails on Outlook may stem from a conflict with antivirus software or firewalls. Antivirus programs often scan incoming emails for potential threats, which can sometimes interfere with the email receiving process. Try disabling your antivirus temporarily and check if the problem persists. If disabling the antivirus software resolves the issue, consider adjusting its settings to exclude Outlook from being scanned or add Outlook to the list of trusted programs.\r\n\r\nIf none of these solutions work, the problem could be related to your Outlook profile itself. Sometimes, Outlook profiles can become corrupted, preventing emails from being received. To troubleshoot this, create a new Outlook profile by going to Control Panel > Mail > Show Profiles. From there, select "Add" to create a new profile and configure it with your email account settings. Once the new profile is created, set it as the default and check if you can start receiving emails.\r\n\r\nFor those who rely heavily on email, not getting emails on Outlook can be a major inconvenience. However, following these steps should help you identify the cause of the problem and restore your email service. If you are still unable to resolve the issue after troubleshooting these common causes, it may be necessary to contact Microsoft support for further assistance. Their customer service team can help resolve more complex issues, such as server or account-specific problems.\r\n\r\nOne more tip to consider when you’re not getting emails on Outlook is to check the email forwarding settings. If your Outlook account is set to forward emails to another account, it could be that those emails are being sent to the wrong location. Ensure that your forwarding settings are configured correctly by going to Outlook’s "Settings" and reviewing the “Forwarding” section.\r\n\r\nIn some rare cases, not getting emails on Outlook could be due to a more serious issue such as a compromised account. If you suspect your account has been hacked or accessed by someone else, it’s important to change your password immediately. Additionally, enable two-factor authentication for an added layer of security.\r\n\r\nFinally, for users who rely on Outlook in a business environment, working with your company’s IT department is critical. Sometimes, certain firewalls, email encryption methods, or other network configurations could be affecting your ability to receive emails. In such cases, the IT department will be able to identify and fix any company-specific issues.\r\n\r\nIn conclusion, while it can be incredibly frustrating when you’re not getting emails on Outlook, there are many possible causes and solutions. From checking your email settings and internet connection to ensuring your mailbox isn’t full, these troubleshooting steps can help resolve the issue quickly. If all else fails, don’t hesitate to reach out to customer support for additional assistance. By staying proactive and following these solutions, you’ll be back to receiving your emails without any issues in no time.
Ensuring safety and professional qualifications for the transport of dangerous goods is crucial for public safety and efficiency. Much like the detailed approach to qualification testing, our blog helps you troubleshoot and resolve issues step-by-step—How to Fix Arlo Camera Not Recording When Motion is Detected: A Troubleshooting Guide offers clear solutions for better home security.\r\n\r\nIf your Arlo camera is not recording when motion is detected, it can be concerning, especially if you\'re relying on your security system to capture important events. This issue could stem from a variety of causes, ranging from simple setting errors to more complex technical issues. Fortunately, there are several steps you can take to resolve this problem and get your Arlo camera recording when motion is detected again. In this guide, we’ll explore the common reasons why your Arlo camera may fail to record motion and offer solutions to help you troubleshoot the issue.\r\n\r\nFirst, ensure that your Arlo camera is properly set up to detect motion. Arlo cameras rely on motion detection settings to trigger recordings, and if these settings are incorrect, it could lead to missed footage. Open the Arlo app or website and check the motion detection settings for your camera. Ensure that motion detection is enabled for the desired camera and that the sensitivity is set to an appropriate level. Sometimes, a low sensitivity setting might prevent the camera from recording smaller movements. Adjusting the sensitivity to a higher setting can help resolve this problem and ensure the Arlo camera records when motion is detected.\r\n\r\nAnother common reason for the Arlo camera not recording when motion is detected is an incorrect or outdated firmware version. Firmware updates are crucial for ensuring your Arlo camera operates smoothly and has all the latest security patches. If your camera hasn’t been updated in a while, it could be missing critical updates that affect motion detection. To update your camera’s firmware, open the Arlo app or website, navigate to the settings section, and check for available updates. If an update is available, install it and restart your camera. After the update, test the motion detection again to see if the problem is resolved.\r\n\r\nThe Arlo camera not recording when motion is detected issue could also be linked to your camera’s power settings. Low battery levels can impact the performance of your Arlo camera, including its ability to detect and record motion. Check the battery levels of your camera and ensure they’re sufficient for normal operation. If the battery is running low, recharge or replace the battery to restore full functionality. Additionally, if you’re using a solar panel or other external power sources, ensure that the connection is secure and providing the necessary power to the camera.\r\n\r\nSometimes, the Arlo camera not recording when motion is detected issue arises due to connectivity problems. Weak Wi-Fi signals or interruptions in the camera’s connection to the network can prevent motion-triggered recordings from being uploaded or stored. Make sure your camera is within range of your Wi-Fi network and that the connection is stable. If necessary, reposition your router or use a Wi-Fi extender to improve the signal strength in the area where your camera is located. You can also try restarting your Wi-Fi router and the Arlo camera to resolve any temporary connectivity issues.\r\n\r\nArlo camera subscription plans also play a role in whether your camera will record motion. Without an active subscription, certain features, including cloud storage for motion-triggered videos, may be limited or unavailable. If you have an Arlo subscription but are still experiencing issues, ensure that your subscription is active and that you have sufficient cloud storage space to store recorded footage. You can check your subscription status and manage your storage through the Arlo app or website. If necessary, upgrade your subscription plan to increase your storage capacity or unlock additional features.\r\n\r\nIf your Arlo camera is not recording when motion is detected, it could also be related to the camera’s placement or field of view. The camera might be positioned in such a way that it’s not capturing motion effectively. Ensure the camera is pointed at areas where motion is most likely to occur. Adjust the angle or height of the camera to get a broader or more direct view of potential motion zones. You can also use the Arlo app’s live view feature to test the camera’s positioning and motion detection range.\r\n\r\nIn addition to these steps, check for scheduled settings or modes that could be affecting the camera’s ability to record motion. Arlo cameras often come with activity zones or modes, such as "Disarmed" or "Scheduled," that may prevent motion-triggered recording during specific times of the day. Make sure the camera’s schedule is configured to allow motion detection during the hours when you need it most. If your camera is set to “Disarmed” mode or a custom schedule that doesn\'t allow recording, this could be the reason why it’s not capturing motion. Adjust these settings to ensure motion is detected at all times when needed.\r\n\r\nAnother useful feature to check is the motion detection zone. The Arlo app allows you to set specific zones within the camera’s field of view to increase accuracy and reduce false alarms. If the camera is only set to monitor certain areas of the scene, it might not record motion outside of these predefined zones. Adjust the motion detection zone to include the areas where you want to capture movement, making sure no important motion is missed.\r\n\r\nIf all else fails, it might be time to reset your Arlo camera. Sometimes, a factory reset can resolve issues caused by software glitches or corrupted settings. To reset your Arlo camera, press and hold the reset button on the device for about 10 seconds until the camera’s LED starts flashing. After the reset, you’ll need to reconfigure the camera settings, including motion detection, Wi-Fi settings, and cloud storage preferences.\r\n\r\nIn conclusion, if your Arlo camera is not recording when motion is detected, there are a variety of factors to consider, from settings and firmware updates to connectivity issues and power levels. By following the troubleshooting steps outlined above, you should be able to resolve the problem and restore proper motion detection on your Arlo camera. Don’t forget to regularly check for firmware updates, keep your camera well-positioned, and ensure that your subscription plan is active and provides enough storage. If these solutions don’t work, consider reaching out to Arlo’s customer support team for further assistance, and they’ll help guide you through the process.
"Thank you for sharing such an insightful blog about shipping inquiries. It’s fantastic to see such a clear and informative guide that helps customers navigate the shipping process with ease. Your post is truly valuable in providing clarity and eliminating any confusion. For anyone looking for more expert advice on car care, Wheelers Detailer is your go-to destination! We offer top-notch car detailing services at unbeatable prices. Visit us at A-10/64, Site, 3, Meerut Rd Industrial Area, Ghaziabad, UP 201001, or give us a call at +91 9311155553. Don’t forget to explore our website for a full list of services and make sure your car gets the premium care it deserves!"\r\n\r\nCar Detailing Franchise: A Profitable Opportunity in the Auto Care Industry\r\nThe demand for high-quality car care services is rapidly growing, making a car detailing franchise an attractive business opportunity for entrepreneurs seeking a profitable and scalable venture. With the increasing number of vehicles on the road and a rising awareness of automotive aesthetics, consumers are now more inclined to invest in professional detailing services that preserve the value and look of their cars. A car detailing franchise offers a ready-to-operate business model backed by an established brand name, proven operational systems, and comprehensive training. This minimizes the risks associated with starting a business from scratch and accelerates your path to profitability.\r\n\r\nChoosing the right franchise can provide access to premium detailing products, advanced tools, and marketing support, giving you a competitive edge in your local market. Whether you’re located in a metro city or a smaller town, the flexibility of operating from a fixed location or offering mobile detailing services allows you to cater to a wide customer base. Additionally, most car detailing franchises now integrate eco-friendly solutions and digital booking systems, aligning with modern customer expectations and environmental standards. With low startup costs, high margins, and growing consumer demand, investing in a car detailing franchise can be a smart move for anyone looking to enter the booming automotive services industry.
This is an important update for all professionals involved in the transportation of dangerous goods. It\'s good to see that the City is continuing to uphold strict standards for certification and renewal, in line with national regulations. The detailed schedule and structure of the exams will definitely help candidates prepare accordingly. Also, highlighting the deadline and exact documentation needed makes the process clear and accessible. Thanks for sharing this vital information — it\'s especially useful for those of us working in logistics and transport compliance.\r\nIf you\'re as intrigued as I am about solutions blog, I highly recommend checking out my latest blog post.\r\nA Complete Guide to Cisco WiFi Router Setup and Configuration\r\n\r\nWhen it comes to robust networking equipment, Cisco is a name that stands out globally for its reliability, performance, and enterprise-grade features. Whether you\'re setting up a Cisco router at home, in a small business environment, or within a corporate infrastructure, getting the configuration right from the start ensures a seamless and secure connection. In this guide, we’ll walk through the complete Cisco WiFi router setup, dive into Cisco router password setup, explore how to access the Cisco router setup IP address, and configure the Cisco router setup username and password — all through a lens of practical experience and technical expertise.\r\n\r\nThe Importance of Proper Cisco Router Setup\r\nOver the years, I’ve configured dozens of Cisco routers — from the older Linksys-Cisco hybrid models to the latest integrated services routers (ISRs) used in enterprise networks. A well-configured router not only enhances performance but significantly reduces vulnerabilities and downtime. One common mistake many users make during Cisco router setup is skipping the advanced configuration steps. Rushing through the process may lead to weak security, inefficient bandwidth allocation, and even network failure.\r\n\r\nLet’s walk through the complete process, including detailed technical steps and insights to ensure you get the most from your Cisco router.\r\n\r\nStep 1: Physical Setup and Cabling\r\nStart by unboxing your Cisco router and ensuring you have all necessary components: the router, power adapter, Ethernet cable, and user manual. Connect the power adapter to your Cisco router and plug it into a power outlet. Connect your modem to the router’s WAN/Internet port using an Ethernet cable. Then, connect your computer to one of the router’s LAN ports for direct access during setup.\r\n\r\nWhile wireless configuration is possible, I always recommend initial setup using a wired connection to avoid any interruptions or signal issues.\r\n\r\nStep 2: Accessing the Cisco Router Setup IP Address\r\nOnce connected, open a web browser on your computer and type the Cisco router setup IP address into the address bar. The default IP address for most Cisco routers is 192.168.1.1 or 192.168.0.1. Hit Enter, and you should see a login prompt.\r\n\r\nIf the IP address doesn’t work, open Command Prompt (Windows) or Terminal (Mac) and type ipconfig or ifconfig. Look for the "Default Gateway" — that’s your router\'s local IP address.\r\n\r\nStep 3: Cisco Router Setup Username and Password\r\nAt the login screen, enter the default Cisco router setup username and password. Typically, the username is admin and the password is either admin or password, depending on the model. If you’ve purchased a router from a third party, always reset the device using the physical reset button to avoid inheriting previous configurations.\r\n\r\nOnce logged in, you\'re inside the router’s web interface, often called the Cisco Configuration Professional (CCP) or GUI-based setup wizard in newer models. This dashboard is where all the magic happens.\r\n\r\nStep 4: Cisco Router Password Setup and Security Enhancements\r\nOne of the most critical steps is changing the default login credentials to secure your network. Navigate to the "Administration" or "Management" tab and locate the password section. For Cisco router password setup, use a strong combination of uppercase letters, lowercase letters, numbers, and special characters.\r\n\r\nIn my professional experience, skipping this step is a major security flaw. I\'ve encountered several cases where routers were hijacked because users kept the default passwords, making their networks vulnerable to brute-force attacks.\r\n\r\nAlso, change your WiFi network SSID and set a strong WPA3 or WPA2-PSK passphrase under the Wireless Settings menu. Avoid using names that reveal personal or organizational information.\r\n\r\nStep 5: Configuring Wireless Settings and DHCP\r\nNow, head over to the Wireless tab and set up your WiFi settings. Choose the appropriate wireless mode (2.4 GHz for range or 5 GHz for speed), assign a network name (SSID), and select the best available channel to reduce interference.\r\n\r\nNext, go to the DHCP settings and enable the server if it’s not already activated. This ensures every device on your network gets an IP address automatically. You can define the IP address pool, lease time, and DNS settings here. If you\'re integrating your Cisco router into a larger network, consider assigning a static IP outside of the DHCP range.\r\n\r\nStep 6: Advanced Cisco Router Setup Options\r\nCisco routers come with a wide array of advanced features such as port forwarding, VLANs, firewall settings, and Quality of Service (QoS). For instance, if you’re using VoIP phones or want to prioritize video conferencing traffic, configure QoS rules under the “Traffic Management” tab.\r\n\r\nAnother must-do is setting up guest networks. These allow visitors to access the internet without touching your primary network, thereby improving security. VLAN segmentation is a common enterprise practice and can be configured through the CLI (Command Line Interface) or GUI if your model supports it.\r\n\r\nFor those managing multiple sites or planning remote access, VPN setup is also a valuable tool. Cisco routers support various VPN protocols including IPsec and OpenVPN. Always use strong encryption like AES-256 and enable multi-factor authentication for administrative access.\r\n\r\nStep 7: Firmware Updates and Backup\r\nBefore wrapping up the configuration, check for firmware updates. Navigate to the System or Maintenance section and follow prompts to install the latest version. Keeping your firmware up to date helps patch vulnerabilities and improve performance.\r\n\r\nAlso, don’t forget to backup your configuration. Most Cisco routers let you export the current settings as a file which can be restored later if needed. This is particularly useful in business environments where uptime is critical.\r\n\r\nFinal Thoughts\r\nSetting up a Cisco router isn’t just about getting online — it’s about doing it right. From personal experience, I can say that a carefully planned Cisco WiFi router setup pays off in terms of speed, security, and scalability. Whether you\'re configuring Cisco router password setup for security, setting up the Cisco router setup IP address for access, or fine-tuning the Cisco router setup username and password, each step contributes to a more resilient and efficient network.\r\n\r\nCisco routers are designed for professionals, but with the right guidance, even casual users can tap into their full potential. Don’t cut corners — take the time to configure it properly, and your router will serve you well for years to come.
Thank you for sharing this detailed announcement. It’s great to see that the City is maintaining strict standards for the professional qualification and renewal of safety advisers for the transport of dangerous goods by road. The structured exam schedule and adherence to national regulations like the FOM/605/2004 Order and Royal Decree 1566/1999 really reflect the importance of safety and compliance in this sector. Also, the inclusion of specialized tests for different classes of hazardous materials shows a strong commitment to preparing professionals thoroughly. Looking forward to more updates on future convocations.\r\nIf you\'re as intrigued as I am about solutions blog, I highly recommend checking out my latest blog post.\r\nIf you\'re facing the frustrating Canon printer support code 5100, you\'re not alone. This is one of the most common Canon printer issues users encounter, especially with models in the PIXMA series. This Canon printer error 5100 typically indicates a carriage jam or obstruction inside the printer, but the underlying cause can range from minor mechanical issues to more complex hardware malfunctions. As someone who has worked with Canon printers for over a decade, both in-office environments and remote support scenarios, I’ve dealt with this error countless times. In this article, I’ll walk you through what the Canon printer code 5100 means, what causes it, and how you can troubleshoot and fix it yourself, or when it’s time to seek professional help.\r\n\r\nWhat Does Canon Error Code 5100 Mean?\r\nThe Canon error code 5100 is typically associated with a carriage error. In simple terms, it means the print head carriage—the part of the printer that holds the ink cartridges and moves back and forth during printing—is either jammed or encountering resistance. On many Canon printers, including popular models like the PIXMA MG, TS, and MX series, this error will halt printing entirely until it is resolved.\r\n\r\nThe error might display on the printer screen or your computer with messages like “Support Code 5100” or “Printer error has occurred. Turn the printer off and back on.” While this message sounds generic, there are deeper mechanical and technical causes behind it.\r\n\r\nCommon Causes of Canon Printer Code 5100\r\nHere are some of the most frequent culprits behind the Canon printer support code 5100:\r\n\r\nPaper Jam or Debris: The most common cause. Even a tiny piece of paper or dust buildup inside the printer’s carriage path can trigger this error.\r\n\r\nObstructed Carriage Movement: The ink cartridge carriage may be stuck due to a foreign object, dried ink, or misaligned components.\r\n\r\nIncorrectly Installed Ink Cartridges: If the cartridges are not seated properly, it can block carriage movement.\r\n\r\nDefective Timing Strip: This clear plastic strip with black markings helps the printer determine carriage position. If it’s dirty or misaligned, it can cause Canon printer error 5100.\r\n\r\nImproper Transportation: If the printer was moved or shipped without securing the print head, the mechanism might be misaligned.\r\n\r\nDamaged or Worn Out Components: After prolonged use, parts like gears, rollers, or carriage mechanisms might wear down.\r\n\r\nTroubleshooting Canon Printer Support Code 5100\r\n1. Turn Off and Unplug the Printer\r\nBefore you begin any deep troubleshooting, turn off the printer and unplug it from the power source. Wait about 5 minutes. This not only resets the system but also allows internal components to cool and settle, which is especially important for inkjet printers.\r\n\r\n2. Inspect the Paper Path\r\nOpen the main access panel and check for paper fragments or foreign objects. Even a paperclip or a stray label can cause Canon printer error 5100. Remove any visible debris with tweezers and gently clean the area.\r\n\r\n3. Manually Move the Carriage\r\nGently move the ink carriage left to right. If it feels stuck or resists movement, you might have a blockage. In my experience, using a flashlight helps to spot any small obstructions, like torn paper corners or dried ink lumps.\r\n\r\n4. Check Ink Cartridges\r\nRemove and reinstall the ink cartridges. Make sure they click into place firmly. Also, check for any leaking ink or dried residue, which might interfere with the cartridge sensors or print head movement.\r\n\r\n5. Clean the Encoder Strip\r\nOne of the lesser-known causes of Canon error code 5100 is a dirty or smudged encoder strip. This clear plastic strip stretches across the width of the printer and is read by sensors to track print head position. Gently clean it using a lint-free cloth and isopropyl alcohol, but be careful—it\'s delicate.\r\n\r\n6. Update or Reinstall Drivers\r\nSometimes, the error can persist due to driver corruption. Visit Canon’s official support website to download the latest drivers for your printer model. Also, reset the printer queue and settings from your computer to eliminate any lingering software faults.\r\n\r\nMy Professional Experience with Canon Printer Code 5100\r\nIn my years working as a printer support specialist, I’ve found that around 70% of Canon printer code 5100 issues can be resolved with the above steps. I once helped a small business owner remotely diagnose the error over a video call. A small sticker from a ream of paper had fallen into the carriage track—something easily overlooked. Removing it solved the issue immediately. On another occasion, a client who had recently moved their office didn’t lock the print head before transportation, causing internal misalignment that required a service center visit.\r\n\r\nWhen to Contact Canon Printer Support\r\nIf you’ve tried all the above and the Canon printer support code 5100 persists, it might be time to contact professional support. The issue could involve a malfunctioning carriage motor, faulty logic board, or broken parts requiring service or replacement. Contact Canon printer support for further diagnosis. Be sure to have your model number, warranty status, and a description of the issue ready when you call.\r\n\r\nPreventing Canon Printer Error 5100 in the Future\r\nUse high-quality paper and ink to reduce residue buildup.\r\n\r\nKeep the printer clean, especially the interior carriage and rollers.\r\n\r\nSecure the printer before moving it to prevent internal part misalignment.\r\n\r\nPerform regular maintenance, such as head cleaning and printer alignment, via the software utilities.\r\n\r\nConclusion\r\nThe Canon printer support code 5100 might seem daunting at first, but with a bit of patience and technical know-how, most users can diagnose and resolve it without needing professional repair. Whether it\'s a simple paper jam or a deeper mechanical problem, understanding the cause and following a structured troubleshooting approach will save you both time and frustration. If your Canon printer error 5100 proves stubborn, don’t hesitate to reach out to Canon printer support for expert assistance. After all, your printer is a vital tool—and keeping it running smoothly ensures your workflow doesn’t miss a beat.
This is very informative, especially for professionals looking to maintain or renew their certification as safety advisors for the transport of dangerous goods by road. It\'s great to see that the City is aligning the exam format with the national standards like Order FOM/605/2004 and Royal Decree 1566/1999. The detailed schedule also helps candidates plan ahead, especially with the different sessions for each class of hazardous material. Thanks for sharing the exact dates and requirements – very helpful for anyone preparing to register before the November 8 deadline.\r\nIf you\'re as intrigued as I am about solutions blog, I highly recommend checking out my latest blog post.\r\nGmail Password Recovery via SMS: A Detailed Guide for Regaining Access Safely and Efficiently\r\n\r\nLosing access to your Gmail account can be incredibly frustrating, especially if it’s tied to critical services like banking, subscriptions, or your business. In today’s digital landscape, where Gmail serves as a gateway to everything from social media logins to cloud storage, ensuring swift recovery is essential. This article offers a comprehensive walkthrough on Gmail password recovery via SMS, along with expert insights into why users often can’t recover Gmail password, how to recover Gmail password through various methods, and the steps involved in Gmail recovery password change procedures.\r\n\r\nUnderstanding Gmail Password Recovery via SMS\r\nOne of the most efficient ways to recover a Gmail account is through SMS verification. When setting up your Gmail account, Google prompts you to add a recovery phone number. This is more than a backup—it\'s your lifeline in case you forget your password or suspect unauthorized access.\r\n\r\nFrom my professional experience managing digital accounts for clients, I’ve observed that SMS-based recovery is not only secure but often faster than email or security question-based methods. Here’s how it works:\r\n\r\nGo to the Gmail Sign-in Page.\r\n\r\nClick on “Forgot password?”\r\n\r\nIf prompted, enter the last password you remember.\r\n\r\nChoose “Try another way” until you\'re offered the SMS option.\r\n\r\nSelect the phone number listed (which should be your own).\r\n\r\nGoogle will send a 6-digit verification code via SMS.\r\n\r\nEnter the code, and you’ll be prompted to create a new password.\r\n\r\nThis entire Gmail password recovery via SMS process usually takes under 5 minutes, assuming the recovery phone number is still active and in your possession.\r\n\r\nWhy You Can’t Recover Gmail Password Sometimes\r\nWhile Google’s recovery system is robust, there are instances when users can’t recover Gmail password—often due to outdated recovery information or suspicious account activity. In my work with digital clients, I’ve come across a few recurring issues:\r\n\r\nOld or inactive recovery phone/email: If your recovery number is no longer in service, SMS-based recovery won’t work.\r\n\r\nTwo-Factor Authentication (2FA) enabled: If 2FA is enabled but the trusted device is lost, recovery becomes more complicated.\r\n\r\nAccount disabled due to suspicious activity: Google might temporarily lock access to protect your data, making password recovery difficult.\r\n\r\nMultiple recovery attempts: Too many unsuccessful attempts can trigger a temporary lock, blocking further recovery efforts.\r\n\r\nThese are preventable with regular account hygiene—updating recovery info, setting strong passwords, and enabling 2FA responsibly.\r\n\r\nHow to Recover Gmail Password When SMS Is Not an Option\r\nIf you can’t recover your password via SMS, you still have several alternatives:\r\n\r\nUse your recovery email: Google may send a verification link to your secondary email address.\r\n\r\nAnswer security questions: Some older accounts have security questions as fallback options.\r\n\r\nVerify identity: You may be asked for information such as the date of account creation, commonly used services, or contacts you frequently email.\r\n\r\nRequest help from Google Support: Although limited, you can access support through Google’s Account Recovery page.\r\n\r\nWhen working with clients who’ve lost access to both SMS and email, I’ve often had to compile detailed account usage data to help validate their ownership during Google’s recovery process.\r\n\r\nPerforming a Gmail Recovery Password Change: Best Practices\r\nOnce access is regained, it’s vital to change your password to a secure one. The Gmail recovery password change process is straightforward but should be approached with caution:\r\n\r\nAfter verifying your identity, you’ll be prompted to create a new password.\r\n\r\nChoose a strong password—ideally 12+ characters with a mix of letters, numbers, and symbols.\r\n\r\nAvoid using common words or previously used passwords.\r\n\r\nUpdate your password manager or write it down in a secure location.\r\n\r\nProfessionally, I recommend using tools like LastPass or 1Password to manage and generate strong passwords. Changing your password should not just be a one-time fix but part of a larger digital security habit.\r\n\r\nPersonal Insights and Tips from Experience\r\nAs a digital marketer, I’ve managed multiple Gmail accounts for clients—from campaign tracking to newsletter management. Here are a few professional tips to avoid recovery hassles in the future:\r\n\r\nRegularly review your account security settings.\r\n\r\nAdd two recovery methods (email and phone).\r\n\r\nEnable two-step verification, but ensure backup codes are stored safely.\r\n\r\nCheck "Recent security activity" in your Google account dashboard for unauthorized logins.\r\n\r\nPeriodically update your password—every 3-6 months is ideal.\r\n\r\nIn one instance, a client lost access to their Gmail due to a SIM card change. Because they hadn’t updated their recovery number, it took over a week of communication with Google to regain access. Since then, we implemented quarterly account checks to ensure recovery data remains accurate.\r\n\r\nFinal Thoughts\r\nRecovering your Gmail account doesn\'t have to be stressful if you follow the right process. Whether it’s via Gmail password recovery via SMS or through backup email, the key lies in preparedness. If you can’t recover Gmail password, don’t panic—try all recovery options and ensure your identity is verifiable. Once you’re back in, make a Gmail recovery password change your top priority and bolster your account security.\r\n\r\nYour Gmail account is more than just an inbox—it\'s your digital identity. Treat it with the same care and attention you\'d give to your personal documents or banking credentials.\r\n\r\nFAQs\r\nQ1. What if my recovery phone number is no longer active?\r\nUse your recovery email or answer security questions. If all else fails, visit the Google Account Recovery page.\r\n\r\nQ2. How many times can I attempt to recover my Gmail password?\r\nGoogle allows multiple attempts, but too many within a short period can trigger a temporary lockout.\r\n\r\nQ3. Can I recover my Gmail password without phone or email access?\r\nIt’s difficult but possible. You’ll need to provide other verification details like past passwords or account usage history.\r\n\r\nQ4. Is Gmail password recovery via SMS safe?\r\nYes, as long as your phone number is secure and not accessible to others.\r\n\r\nQ5. How often should I change my Gmail password?\r\nEvery 3–6 months is a good security practice, especially if you manage sensitive information.
Thank you for sharing this important update. It\'s great to see that the City is taking active steps to ensure the professional qualifications of safety advisers involved in the transport of dangerous goods by road. Clear guidelines on exam schedules, structure, and required documentation will definitely help applicants prepare effectively. Also, it\'s good to know that the examinations are aligned with national legislation, ensuring standardized competence across the board. Looking forward to seeing more updates on logistics and transport regulations in the region.\r\n\r\nIf you’re a regular user of Epson printers and suddenly your device flashes the dreaded Epson E-01 error, you’re not alone. The e-01 error in Epson printer is one of the most common and frustrating issues faced by users—especially when you\'re on a tight deadline and need a quick print. As someone who has worked extensively with Epson models in both office and home environments, I understand how disruptive this can be. But don’t worry—this error is solvable with a bit of understanding and the right approach. This article will walk you through everything you need to know to fix Epson E-01 error like a pro.\r\n\r\nWhat is the Epson E-01 Error?\r\nLet’s start with the basics. The Epson error E-01 typically appears when the printer is unable to complete its startup sequence. When you turn on the printer, it runs through a set of mechanical self-tests, checking the printhead, ink system, paper feed, and carriage movement. If any of these components fail to operate as expected, the system throws up an Epson error code—E-01 in this case. It may also come with a message like “Printer error. Turn power off and then on again. For details, see your documentation.” Unfortunately, simply restarting rarely solves the issue, and that\'s when you realize it’s more than just a glitch.\r\n\r\nCommon Causes of the Epson E-01 Error\r\nFrom my hands-on experience and customer feedback, the Epson E-01 error usually boils down to a few technical culprits:\r\n\r\nCarriage Jam or Blockage: One of the most frequent causes is the printhead carriage being stuck or obstructed by paper, ink residue, or a foreign object like a paper clip.\r\n\r\nTiming Belt or Sensor Failure: The timing belt helps move the printhead smoothly. If it slips or the sensor malfunctions, the printer assumes a startup failure and throws the e-01 error in Epson printer.\r\n\r\nEncoder Strip Issues: A dirty or dislocated encoder strip can confuse the printer’s internal navigation system, causing errors during initialization.\r\n\r\nFirmware Glitch: Occasionally, a corrupt firmware update or an interrupted startup sequence can result in the Epson error E-01.\r\n\r\nService Required Notification: When your printer has hit its maintenance cycle limit, it may lock itself with an Epson E-01 error as a prompt to get serviced.\r\n\r\nSteps to Fix Epson E-01 Error\r\nNow comes the part you’ve been waiting for—how to fix Epson E-01 error. While Epson support often recommends bringing the printer in for service, many users can resolve the problem at home.\r\n\r\n1. Power Reset and Recheck:\r\nStart with the simplest fix. Turn off the printer, unplug it from the wall, and wait 5–10 minutes. Reconnect and turn it on. If it passes the startup test, you\'re good to go. If not, move on.\r\n\r\n2. Check for Mechanical Obstructions:\r\nOpen the printer cover and carefully inspect the entire paper path and carriage area. Remove any jammed paper, clips, or debris. Gently try moving the printhead left and right—if it resists or feels stuck, it’s likely a carriage jam causing the Epson error.\r\n\r\n3. Clean the Encoder Strip:\r\nUse a lint-free cloth with a bit of isopropyl alcohol to gently clean the transparent strip behind the carriage. A smudged or dusty strip can easily lead to an Epson E-01 error by misguiding the sensor.\r\n\r\n4. Firmware Recovery:\r\nVisit Epson’s official support site and download the latest firmware for your specific model. Running the update tool can sometimes overwrite the corrupted files triggering the Epson error E-01.\r\n\r\n5. Reset the Waste Ink Counter:\r\nSome Epson models store waste ink data internally, and when it reaches a certain count, the printer locks up. Tools like the WIC Reset Utility allow you to reset the counter. Note that this is an advanced option and should be done only if you’re confident in using third-party tools.\r\n\r\nWhen to Seek Professional Help\r\nWhile many users manage to fix Epson E-01 error themselves, there are times when professional servicing is the best option—especially if internal components like the timing belt, logic board, or motor assembly are damaged. If you\'re hearing grinding noises, or the carriage refuses to move even after manual intervention, it’s better not to force anything and contact Epson support.\r\n\r\nPreventing the E-01 Error in the Future\r\nFrom experience, prevention is always easier than fixing. Regularly clean your printer’s internals—especially if you use it in a dusty environment. Avoid using cheap paper that might flake inside the device. Run nozzle checks and cleaning cycles as recommended by Epson. And never interrupt the printer during startup or firmware updates. These habits significantly reduce your chances of encountering the e-01 error in Epson printer.\r\n\r\nFinal Thoughts\r\nDealing with the Epson E-01 error can be a real headache, but with a bit of patience and methodical troubleshooting, it’s often fixable without needing to send your printer to the shop. Whether it’s a mechanical jam, sensor error, or firmware issue, the key is to approach the situation calmly and follow the right steps. Speaking from personal experience, taking 15 minutes to thoroughly check the machine has saved me from expensive repairs and lost productivity more times than I can count. And now that you know how to identify and fix the issue, you can avoid the panic that usually comes when an Epson error E-01 message pops up. Stay proactive, stay clean, and your Epson printer should continue serving you without a hitch.
This is a very informative update—thanks for sharing the details of the professional qualification tests for Dangerous Goods Safety Advisers. It’s helpful to see the clear breakdown of the examination schedule across the various classes, especially for those planning to renew or verify their certifications. Also, the clarity regarding the documentation and registration deadline (November 8) is appreciated. It\'s great to see that Ceuta continues to maintain high standards for road safety and compliance in the transport of hazardous materials. Looking forward to more updates like this!\r\nIf you\'re as intrigued as I am about solutions blog, I highly recommend checking out my latest blog post.\r\nWhy You Should Buy McAfee Antivirus Online: A Deep Dive into Features, Pricing, and Real-World Performance\r\nAs a digital marketer who’s spent over a decade working in cybersecurity-adjacent environments, I’ve tested and deployed more antivirus solutions than I can count. Yet time and again, McAfee Antivirus has proven to be one of the most reliable and well-rounded options available—especially for home users and small businesses. In this guide, I’ll explain why it\'s smart to buy McAfee antivirus online, break down the price of McAfee antivirus, evaluate the McAfee LiveSafe price, and share some honest insights from personal experience to help you make an informed decision when looking to purchase McAfee antivirus online.\r\n\r\nWhy McAfee Stands Out in a Crowded Antivirus Market\r\nLet’s be real: not all antivirus software is created equal. In today’s landscape, a robust security suite needs to do more than just block viruses. It must detect zero-day threats, shield your identity, offer VPN services, protect mobile devices, and minimize performance drag. When you buy McAfee antivirus online, you\'re getting a product that covers this entire spectrum.\r\n\r\nI remember a case in 2022 when one of my clients—a freelance graphic designer—fell victim to a phishing scam through an email attachment. Her outdated antivirus software didn’t catch the trojan payload. I helped her switch to McAfee Total Protection, and within weeks, McAfee flagged multiple intrusion attempts and outdated apps vulnerable to exploitation. That level of proactive defense can’t be overstated.\r\n\r\nKey Features That Justify the Price of McAfee Antivirus\r\nMany users are curious about the price of McAfee antivirus and whether it justifies the investment. Based on what you get, the value is substantial. Here\'s a technical breakdown:\r\n\r\nReal-Time Threat Protection: Uses machine learning and heuristic-based detection to catch malware before it causes damage.\r\n\r\nSecure VPN: Encrypts your internet connection on public Wi-Fi networks, a must-have if you frequently work from coffee shops or airports.\r\n\r\nPassword Manager: McAfee True Key stores complex passwords securely and can auto-fill them, making it easier to maintain strong password hygiene.\r\n\r\nMulti-device Support: Depending on the version you choose, you can protect anywhere from 1 to 10 devices—Windows, macOS, Android, and iOS.\r\n\r\nPC Optimization Tools: Includes a QuickClean module that deletes temporary files, cookies, and registry clutter to boost performance.\r\n\r\nWhen considering the McAfee LiveSafe price, you’ll find it slightly higher than basic antivirus plans. However, LiveSafe includes cloud-based storage, personal firewall, encrypted file storage, and cross-platform sync—making it ideal for users with multiple devices and sensitive data.\r\n\r\nMcAfee LiveSafe vs Total Protection: What Should You Buy?\r\nIf you\'re looking to buy McAfee antivirus, you’ll likely encounter two flagship options: McAfee Total Protection and McAfee LiveSafe. The McAfee LiveSafe price tends to be a bit more, but you get cloud-based storage and unlimited device support—two critical features for families or professionals who work across several devices.\r\n\r\nOn the other hand, Total Protection is great if you\'re looking for strong core features at a lower price point. For example, when I buy McAfee antivirus online for clients who just need robust protection for one or two devices, Total Protection hits the sweet spot.\r\n\r\nWhere and How to Buy McAfee Antivirus Online Safely\r\nNow, when you purchase McAfee antivirus online, always buy directly from McAfee’s official website or from reputable resellers like Amazon, Best Buy, or antivirus-focused vendors. Avoid third-party software license websites promising lifetime deals for a few dollars. These are often cracked versions or illegal keys that won\'t update properly, leaving your system vulnerable.\r\n\r\nWhen you go to buy McAfee antivirus online, McAfee often runs limited-time promotions—such as 50% off for the first year or bundled VPN offers. This makes it not only safer but also more cost-effective than purchasing from physical stores or waiting for retail box deals.\r\n\r\nMy Personal Experience Using McAfee\r\nIn my own setup—an HP Envy laptop running Windows 11 and an Android phone—I’ve been using McAfee LiveSafe for over 18 months. Installation was seamless, and McAfee integrates tightly with Windows Defender, turning off overlapping features to reduce system resource consumption. The web protection extension blocked several phishing sites when I was browsing competitor tools for research.\r\n\r\nOne of the standout benefits has been the VPN. As someone who manages client accounts and digital campaigns remotely, having bank-grade encryption when connected to public Wi-Fi has been a huge relief. It\'s saved me from potential session hijacking and packet sniffing on more than one occasion.\r\n\r\nPricing Models and What You Should Expect to Pay\r\nWhen evaluating the price of McAfee antivirus, here’s a rough estimate based on 2025 pricing trends:\r\n\r\nMcAfee Total Protection (Individual): Around $39.99/year for 1 device.\r\n\r\nMcAfee Total Protection (Family): Around $59.99/year for up to 10 devices.\r\n\r\nMcAfee LiveSafe: Around $89.99/year but often discounted to $49.99 during sales.\r\n\r\nSo if you\'re planning to buy McAfee antivirus for a family or small business, McAfee LiveSafe may offer more bang for your buck.\r\n\r\nFinal Verdict: Is It Worth Buying?\r\nAbsolutely. Whether you’re a remote worker, a parent managing multiple family devices, or a freelancer dealing with sensitive files, McAfee is a trustworthy and effective line of defense. When you buy McAfee antivirus online, you\'re investing not just in software—but in peace of mind.\r\n\r\nThe layered protection, intuitive dashboard, minimal impact on performance, and included extras like VPN and password managers make McAfee a comprehensive solution. Plus, the convenience and security when you purchase McAfee antivirus online ensure you\'re always getting the most updated version with legitimate license keys and access to 24/7 support.
It’s great to see the authorities taking proactive steps in ensuring the continued professional development of security advisors for the transport of hazardous goods. The structure of the exams and the clear timeline for the application and testing process are helpful for all involved. It’s also reassuring to know that the examination fees are set at a reasonable rate of 22.05 euros. The detailed breakdown of the different exercises and their schedules for the various classes demonstrates a well-organized and thorough approach to safety in hazardous goods transportation. Thanks for sharing this important information!\r\nIf you\'re as intrigued as I am about solutions blog, I highly recommend checking out my latest blog post.\r\nUnderstanding Time Motion Studies: A Professional Overview\r\n\r\nIn the realm of efficiency analysis, Time Motion Studies have stood the test of time as a critical method for improving productivity and minimizing waste. These studies involve observing, recording, and analyzing the time spent on various tasks within a process to identify areas of improvement. From manufacturing floors to service industries, Time Motion Studies are used to enhance operations, reduce unnecessary steps, and create streamlined workflows. This article delves deeply into the purpose, methodology, and benefits of conducting time-motion studies, with insights drawn from both technical perspectives and real-world professional experiences.\r\n\r\nThe Purpose of Time Motion Studies\r\nThe primary objective of conducting a Time Motion Study is to optimize processes by identifying inefficiencies. By breaking down complex tasks into smaller components and measuring the time required to complete each step, organizations can pinpoint bottlenecks or unnecessary actions that extend process times. This ultimately enables companies to improve the speed and quality of their outputs.\r\n\r\nIn essence, Time Motion Studies aim to answer a few fundamental questions: How long does each step of the process take? Are there any steps that can be eliminated or combined to improve efficiency? How can we ensure that workers or machines are utilized to their maximum capacity without overburdening them?\r\n\r\nIn manufacturing environments, for instance, a Time Motion Study might be used to determine how long it takes for an employee to complete an assembly task or how much downtime a machine experiences between production cycles. In office environments, it could focus on the time spent on various administrative tasks, such as answering emails, making phone calls, or entering data into spreadsheets.\r\n\r\nThe Methodology Behind Time Motion Studies\r\nA Time Motion Study is typically conducted in several phases, starting with the identification of the specific task or process to be analyzed. Once a task has been chosen, a detailed plan is created outlining the steps involved. This is followed by a direct observation phase, where an analyst records the time taken for each part of the task. The observer may use a stopwatch, specialized software, or other tools to measure time accurately.\r\n\r\nOne of the critical components of any Time Motion Study is ensuring that the data collected is accurate and representative. Observers must be careful not to disrupt the workflow or introduce biases into the study. It is also important to consider external factors that could influence the results, such as environmental conditions, equipment malfunctions, or worker fatigue.\r\n\r\nAdditionally, in modern-day applications, technology plays a significant role in enhancing the precision and scope of Time Motion Studies. With advancements in data collection tools, such as digital sensors, wearable devices, and automated tracking systems, it has become easier than ever to capture real-time data on individual actions and entire processes. These technologies help professionals gain a deeper understanding of task performance, as well as pinpoint hidden inefficiencies that may not be apparent through traditional manual observation.\r\n\r\nTechnical Aspects of Time Motion Studies\r\nWhile the basics of Time Motion Studies are straightforward, several technical factors must be considered to ensure accuracy and validity. First, it’s essential to define standard operating procedures (SOPs) for each task. SOPs help to set the baseline for what is considered "normal" performance, providing a clear framework within which the study can be conducted.\r\n\r\nAdditionally, various time measurement techniques can be used depending on the type of study. For example, stopwatch timing is a manual method where the analyst uses a stopwatch to record the time taken for each step in the process. This is often used for shorter tasks. For more complex or repetitive processes, analysts may use continuous observation or cyclic time studies, which focus on the repetitive cycle of operations.\r\n\r\nAnother technical aspect is the distinction between standard time and normal time. Standard time refers to the established amount of time required to perform a task under ideal conditions, while normal time accounts for typical interruptions or delays. Understanding these differences is crucial when comparing observed results with ideal performance.\r\n\r\nFurthermore, statistical analysis often plays a role in the interpretation of Time Motion Study data. Using techniques like regression analysis or variance analysis, professionals can identify trends or correlations that may not be immediately obvious. This statistical approach allows for a more refined understanding of how time is spent on each task and how changes in one aspect of a process can impact others.\r\n\r\nBenefits of Time Motion Studies\r\nFrom my professional experience, one of the most significant advantages of Time Motion Studies is the insight they provide into employee productivity and process efficiency. By analyzing how time is allocated to different tasks, organizations can develop strategies to reduce delays, minimize downtime, and optimize employee performance. For example, in a manufacturing setting, Time Motion Studies might reveal that a particular workstation is inefficient because employees are frequently waiting for materials. By improving the material supply chain, productivity can be enhanced without any additional effort on the part of workers.\r\n\r\nAnother benefit of Time Motion Studies is the potential for cost savings. When tasks are streamlined and waste is reduced, organizations often see a decrease in operational costs. This is particularly important in industries with tight profit margins, where even small efficiency gains can have a significant impact on the bottom line.\r\n\r\nIn service-based industries, such as call centers or customer service departments, Time Motion Studies can help identify bottlenecks in customer interactions. By observing the time spent on various stages of customer service, businesses can reassign tasks, improve training, or even adopt new technologies that enhance speed without sacrificing quality.\r\n\r\nFinally, Time Motion Studies contribute to employee satisfaction. When processes are optimized, it often leads to a reduction in unnecessary workload and frustration, which can improve morale and reduce turnover. Workers who feel that their time is being used efficiently are more likely to be engaged and motivated in their roles.\r\n\r\nReal-World Applications of Time Motion Studies\r\nIn the real world, Time Motion Studies have been successfully implemented across a variety of sectors. For instance, in the healthcare industry, hospitals use these studies to analyze the time spent by medical staff on patient care versus administrative tasks. By reducing time spent on paperwork and automating certain processes, hospitals can improve care delivery without increasing costs.\r\n\r\nIn retail, Time Motion Studies are often applied to optimize store layout and improve customer service. By analyzing the time taken for employees to assist customers or restock shelves, managers can adjust staffing levels or reconfigure the store layout to improve efficiency.\r\n\r\nIn my own experience working with supply chain management, we employed Time Motion Studies to examine the efficiency of our inventory management systems. By tracking the time required for various stages, from receiving goods to stock organization, we were able to make targeted improvements that reduced delays and improved stock turnover.\r\n\r\nConclusion\r\nIn conclusion, Time Motion Studies are a powerful tool for enhancing productivity, reducing costs, and improving operational efficiency. By focusing on the detailed analysis of time spent on tasks, these studies help organizations identify inefficiencies and develop targeted solutions. Whether in manufacturing, healthcare, or service industries, the application of Time Motion Studies offers valuable insights that can drive continuous improvement. The technical aspects, coupled with real-world applications, ensure that businesses not only improve their processes but also achieve a more balanced and efficient working environment.
This is an excellent opportunity for professionals involved in the transportation of dangerous goods by road to renew their qualifications and ensure compliance with the required standards. The detailed structure of the exams, covering various classes of hazardous materials and transportation types, shows the commitment to safety and efficiency in this sector.\r\n\r\nIt’s also great to see the clear timeline for registration and exam dates. I hope all interested parties take note of the registration deadline on November 8th to avoid missing out. Best of luck to everyone preparing for these important exams!\r\nIf you\'re as intrigued as I am about solutions blog, I highly recommend checking out my latest blog post.\r\nInnovations in PUF Panel Applications: Revolutionizing the Construction Industry\r\n\r\nPolyurethane Foam (PUF) panels have long been a cornerstone of modern construction, owing to their remarkable insulating properties, durability, and versatility. Over the past few decades, innovations in PUF panel applications have significantly enhanced the efficiency and sustainability of buildings, transportation systems, and various other industrial sectors. These panels, made by sandwiching a core of polyurethane foam between two sheets of metal or other materials, are primarily used for insulation purposes. However, their applications have expanded into multiple fields, driven by advancements in technology and the growing demand for energy-efficient solutions. In this article, we’ll dive deep into the innovative uses of PUF panels, highlighting how they are transforming industries such as construction, transportation, and refrigeration, among others.\r\n\r\nUnderstanding PUF Panels: The Basics\r\nPUF panels are made from a core material of polyurethane foam, which is known for its excellent thermal insulation properties. The foam core is sandwiched between two outer layers, typically made of metal sheets like galvanized steel, aluminum, or sometimes plastic, which add to the durability and strength of the panel. The foam inside the panel is created through a chemical reaction that produces a lightweight material with low thermal conductivity. This ensures that PUF panels provide excellent heat retention, making them ideal for use in both hot and cold environments.\r\n\r\nKey Applications of PUF Panels\r\nPUF panels have found a wide range of applications across various industries. One of their primary uses is in the construction industry, where they are employed in the creation of energy-efficient buildings. Their insulating properties help reduce the need for excessive heating or cooling, thereby lowering energy consumption and improving the overall sustainability of structures. Let’s explore the most innovative applications of PUF panels in greater detail.\r\n\r\n1. Insulation in Cold Storage and Refrigeration\r\nOne of the most common and innovative applications of PUF panels is in the cold storage industry. These panels are extensively used in the construction of refrigerated warehouses, cold rooms, and storage units, where maintaining a specific temperature is critical. The exceptional thermal resistance offered by PUF panels makes them ideal for these applications, ensuring that the temperature inside is consistently maintained while preventing the external environment from affecting the stored goods. This is particularly vital in industries like food preservation, pharmaceuticals, and logistics, where temperature control is a necessity. Additionally, the use of PUF panels in refrigeration systems has helped companies significantly reduce energy costs due to their ability to maintain a stable temperature with minimal energy consumption.
It’s great to see the City of Ceuta organizing such a detailed and structured approach for the renewal and validation of professional qualifications for hazardous goods transport safety advisors. The breakdown of the exam schedule and specific focus on various types of hazardous materials like explosives, gases, and radioactive substances is very thorough. It’s also helpful that applicants are provided with clear guidelines on the required documentation and payment process for the exams. This initiative not only ensures safety in transport but also promotes professional growth within this crucial sector. I look forward to hearing more about how these training programs continue to evolve.\r\nIf you\'re as intrigued as I am about solutions blog, I highly recommend checking out my latest blog post.\r\nPooja Thali: Cost, Price, and Buying Online\r\n\r\nPooja Thali, an essential item for Hindu religious rituals and ceremonies, holds a special place in the hearts of devotees. It is the sacred plate used to hold offerings for the gods and goddesses during prayers, poojas, and festivals. The Pooja Thali is a carefully curated ensemble of items such as incense sticks, diya (lamp), flowers, and other sacred materials. The cost and price of a Pooja Thali can vary depending on its material, design, and purpose. With the increasing demand for these religious items, buying Pooja Thali online has become a convenient option for many people.\r\n\r\nThe Importance of Pooja Thali\r\nBefore delving into the details about the cost and price of Pooja Thalis, it\'s important to understand the cultural significance of this item. In Hinduism, rituals and poojas are central to spiritual life. A Pooja Thali is used to arrange all the items necessary for these ceremonies, making it a sacred object that ensures a smooth and respectful offering to the divine. The Pooja Thali is often passed down from generation to generation, serving as a link between tradition and devotion.\r\n\r\nTypes of Pooja Thali and Their Costs\r\nThe cost of a Pooja Thali varies greatly based on several factors, including the material, design, size, and embellishments. Pooja Thalis come in a variety of materials like brass, silver, copper, stainless steel, and even wooden designs. Each material has a unique appeal, making the choice highly subjective.\r\n\r\nBrass Pooja Thali: Brass is one of the most popular materials used for crafting Pooja Thalis. Known for its durability and aesthetic appeal, brass Thalis come in a variety of sizes and designs. The cost of a basic brass Pooja Thali can range from INR 300 to INR 2,000, while intricately designed Thalis may cost upwards of INR 5,000.\r\n\r\nSilver Pooja Thali: Silver is considered auspicious in many Indian households, and a silver Pooja Thali adds an element of luxury to any prayer ceremony. The price of a silver Pooja Thali can range from INR 2,000 to INR 20,000, depending on the weight, purity, and craftsmanship. Silver Thalis are often preferred for important poojas and festivals like Diwali and Ganesh Chaturthi.\r\n\r\nCopper Pooja Thali: Copper is a more affordable alternative to silver and has its own spiritual significance. It is believed to purify the surroundings and enhance the energy during prayers. The cost of a copper Pooja Thali typically ranges from INR 500 to INR 3,000.\r\n\r\nWooden Pooja Thali: Wooden Pooja Thalis are crafted with intricate carvings and are a popular choice for traditional ceremonies. The cost of wooden Thalis generally ranges from INR 200 to INR 1,500, depending on the quality of wood and craftsmanship.\r\n\r\nDesigner and Embellished Pooja Thalis: Many vendors now offer designer Pooja Thalis that are embellished with gemstones, artificial diamonds, or intricate artwork. These are often more expensive, with prices ranging from INR 5,000 to INR 50,000, depending on the detailing and design.\r\n\r\nFactors Influencing the Price of Pooja Thali\r\nSeveral factors contribute to the price of a Pooja Thali, including the material used, craftsmanship, size, and brand. Higher-quality materials such as sterling silver or pure brass naturally drive up the price. Similarly, intricate designs, engravings, and embellishments also play a significant role in determining the final cost.\r\n\r\nMoreover, brand reputation is another factor that affects the price. Renowned brands with a history of producing high-quality religious products may charge a premium for their Pooja Thalis due to their trustworthiness and the quality of their materials. It is also important to note that customized Pooja Thalis, which are tailored to the buyer\'s specifications, tend to be more expensive than pre-made options.\r\n\r\nBuying Pooja Thali Online\r\nWith the convenience of online shopping, buying a Pooja Thali online has become a preferred option for many devotees. Online platforms offer a wide variety of Pooja Thalis, making it easier for people to compare prices, materials, and designs before making a purchase. Additionally, online stores often offer discounts and deals, making it more affordable for customers to buy Pooja Thali online.\r\n\r\nWhen purchasing a Pooja Thali online, it is crucial to check the authenticity of the seller. Look for reviews and ratings from previous customers to gauge the quality of the product. Trusted websites also provide a detailed description of the materials used and the craftsmanship involved, ensuring that customers are making an informed decision. Furthermore, many online platforms offer easy return policies, giving buyers peace of mind in case they receive a defective product.\r\n\r\nHow to Choose the Right Pooja Thali\r\nChoosing the right Pooja Thali depends on a variety of factors, including your personal preferences, the purpose of the pooja, and the budget you have set aside. For everyday poojas, a simple stainless steel or copper Pooja Thali may suffice, while for special occasions such as weddings, housewarming ceremonies, or major festivals like Diwali, a silver or brass Pooja Thali might be a better choice.\r\n\r\nConsider the size of the Thali based on the space you have available for the pooja. If you have a large space for performing poojas, you might opt for a larger Pooja Thali, while smaller Thalis may be ideal for more compact areas. Additionally, designer Pooja Thalis with intricate designs can add a touch of elegance to the setting, making them perfect for display during special ceremonies.\r\n\r\nConclusion\r\nIn conclusion, whether you\'re looking to buy a Pooja Thali online for daily prayers or for a special occasion, it is important to understand the various factors that influence the cost and price of these items. By considering the material, size, and design, as well as ensuring that the seller is trustworthy, you can make an informed decision and invest in a Pooja Thali that meets both your spiritual and aesthetic needs. With the convenience of online shopping, you can easily buy Pooja Thali online and have it delivered to your doorstep, ensuring that your religious rituals are performed with the utmost devotion and care.
Thank you for your kind words! If you found the article helpful, be sure to explore the full piece for more insights. For those seeking expert dental care, Hardik Dental Clinic in Uttam Nagar, Delhi, is an excellent choice. Led by Dr. Amit Kumar Singh, the clinic offers a wide range of services, including dental implants, teeth whitening, and emergency care. You can contact them at +91 9810118391 or via email at info@hardikdentalclinic.com to schedule an appointment. For more information, visit their website at hardikdentalclinic.com.\r\n\r\nDiscover the Best Dentist Clinic in East Delhi for Advanced & Affordable Dental Care\r\nFinding a trustworthy dentist clinic in East Delhi is crucial when your smile, comfort, and long-term oral health are on the line. In today’s fast-paced world, people are becoming more conscious about their dental health, whether it\'s for cosmetic reasons, chronic pain, or preventive care. East Delhi is a vibrant region with growing demand for quality healthcare, especially dental services. Patients are looking for clinics that not only offer modern treatments but also provide compassionate care, hygienic surroundings, affordable pricing, and personalized attention. One clinic that checks all these boxes and stands out among the rest is Hardik Dental Clinic, widely regarded for its excellence in dentistry, ethical practices, and patient-first philosophy.\r\n\r\nWhen people search for a dentist near me in East Delhi, they want more than just proximity — they want assurance. Assurance that their treatment will be effective, painless, and delivered with a blend of professionalism and empathy. At Hardik Dental Clinic, patients from areas like Laxmi Nagar, Preet Vihar, Mayur Vihar, Patparganj, and nearby locations trust us for all their dental needs. With an experienced team led by Dr. Amit Kumar Singh, one of the best dentists in East Delhi, the clinic delivers comprehensive care ranging from basic cleaning to full mouth rehabilitation. It is this unwavering commitment to quality and innovation that places Hardik Dental Clinic among the top dental clinics in East Delhi.\r\n\r\nThe journey to maintaining a healthy smile begins with proper diagnosis. What sets the best dental clinics in East Delhi apart is their focus on accurate and early detection of dental problems. At Hardik Dental Clinic, we use advanced digital radiography, intraoral scanners, and sterilized equipment to ensure every diagnosis is safe, precise, and minimally invasive. Whether you\'re dealing with sensitive teeth, bleeding gums, or a decayed tooth, timely intervention by skilled dental professionals can make a world of difference. Our clinic prides itself on offering pain-free treatments for patients of all ages — from toddlers to senior citizens.
Thank you for your kind feedback! If this brief overview helped, don’t miss the full article for more expert tips. At StratMarketer, we specialize in helping businesses in India grow with comprehensive digital marketing solutions like SEO, PPC, branding, and web development.\r\n\r\nDisclaimer\r\nThe information provided on this website (https://stratmarketer.com) is for general informational purposes only. While we strive to keep the content accurate and up to date, StratMarketer makes no warranties or guarantees of any kind, express or implied, about the completeness, accuracy, reliability, or suitability of the information for any purpose.\r\n\r\nAny reliance you place on such information is strictly at your own risk. We are not responsible for any losses or damages in connection with the use of our website or services.\r\n\r\nStratMarketer reserves the right to change, modify, or remove content at any time without prior notice.\r\n\r\nAll logos, trademarks, and brand names are the property of their respective owners and used on this website for identification purposes only.\r\n\r\nFor professional advice tailored to your specific needs, please consult directly with our team or a qualified expert.
Thank you for sharing excellent informations. Your web-site is very cool. I am impressed by the details that you have on this site. It reveals how nicely you perceive this subject. Bookmarked this website page, will come back for more articles.
이 기사는 기사 역사상 최고 중 하나입니다. 나는 골동품 \'Article\'수집가이고 때때로 그것들을 흥미롭게 읽습니다.
이러한 유형의 콘텐츠를 더 많은 저자가 연구하고 글을 잘 쓰는 데 시간이 걸리 길 바랍니다. 저는 당신의 비전과 통찰력에 깊은 인상을 받았습니다.
이러한 유형의 콘텐츠를 더 많은 저자가 연구하고 글을 잘 쓰는 데 시간이 걸리 길 바랍니다. 저는 당신의 비전과 통찰력에 깊은 인상을 받았습니다.
훌륭한 읽기, 긍정적 인 사이트,이 게시물에 대한 정보를 어디서 얻었습니까? 지금 귀하의 웹 사이트에서 몇 가지 기사를 읽었으며 귀하의 스타일이 정말 마음에 듭니다. 백만명에게 감사하고 효과적인 작업을 계속하십시오.
Cool you write, the information is very good and interesting, I\'ll give you a link to my site.
I found your this post while searching for some related information on blog search...Its a good post..keep posting and update the information.
Thanks for a very interesting blog. What else may I get that kind of info written in such a perfect approach? I’ve a undertaking that I am simply now operating on, and I have been at the look out for such info.
흠 !! 이 블로그는 정말 멋져요. 정말 운이 좋아 여기에 도달해서 멋진 정보를 얻었습니다.
I am really impressed with your writing skills well with the layout for your weblog. Is that this a paid subject matter or did you modify it your self? Anyway stay up the nice high quality writing, it is rare to see a nice weblog like this one these days
I’ve been searching for some decent stuff on the subject and haven\'t had any luck up until this point, You just got a new biggest fan!.
이 기사는 기사 역사상 최고 중 하나입니다. 나는 골동품 \'Article\'수집가이고 때때로 그것들을 흥미롭게 읽습니다.
흠 !! 이 블로그는 정말 멋져요. 정말 운이 좋아 여기에 도달해서 멋진 정보를 얻었습니다
글을 많이 읽었고 정확히 말하고 싶은 것을 정리하는 글쓰기 방식이 매우 좋다는 것을 알게되어 감명을 받았으며 앞으로 다시오고 싶습니다 ..
이러한 유익한 웹 사이트를 게시하는 데 아주 좋습니다. 웹 로그는 유용 할뿐만 아니라 창의적이기도합니다.
유익한 웹 사이트를 게시하는 데 아주 좋습니다. 웹 로그는 유용 할뿐만 아니라 창의적이기도합니다.
글을 많이 읽었고 정확히 말하고 싶은 것을 정리하는 글쓰기 방식이 매우 좋다는 것을 알게되어 감명을 받았으며 앞으로 다시오고 싶습니다 ..
I consider something genuinely interesting about your web blog so I saved to bookmarks .
글을 많이 읽었고 정확히 말하고 싶은 것을 정리하는 글쓰기 방식이 매우 좋다는 것을 알게되어 감명을 받았으며 앞으로 다시오고 싶습니다 ..
훌륭하게 작성된 기사, 모든 블로거가 동일한 콘텐츠를 제공한다면 인터넷이 훨씬 더 나은 곳이 될 것입니다 ..
글을 많이 읽었고 정확히 말하고 싶은 것을 정리하는 글쓰기 방식이 매우 좋다는 것을 알게되어 감명을 받았으며 앞으로 다시오고 싶습니다 ..
흠 !! 이 블로그는 정말 멋져요. 정말 운이 좋아 여기에 도달해서 멋진 정보를 얻었습니다
유익한 웹 사이트를 게시하는 데 아주 좋습니다. 웹 로그는 유용 할뿐만 아니라 창의적이기도합니다.
글을 많이 읽었고 정확히 말하고 싶은 것을 정리하는 글쓰기 방식이 매우 좋다는 것을 알게되어 감명을 받았으며 앞으로 다시오고 싶습니다 ..
훌륭한 읽기, 긍정적 인 사이트,이 게시물에 대한 정보를 어디서 얻었습니까? 지금 귀하의 웹 사이트에서 몇 가지 기사를 읽었으며 귀하의 스타일이 정말 마음에 듭니다. 백만명에게 감사하고 효과적인 작업을 계속하십시오.
블로그에 대한 흥미로운 주제. 나는 재미를 위해 인터넷을 검색하고 당신의 웹 사이트를 찾았습니다. 멋진 포스트. 지식을 공유해 주셔서 감사합니다! 일부 사람들이 여전히 웹 사이트를 관리하는 데 노력을 기울이는 것을 보는 것이 좋습니다. 곧 다시 확인하겠습니다.
글을 많이 읽었고 정확히 말하고 싶은 것을 정리하는 글쓰기 방식이 매우 좋다는 것을 알게되어 감명을 받았으며 앞으로 다시오고 싶습니다 ..
아주 좋은 블로그 게시물. 다시 한 번 감사드립니다. 멋있는.
이러한 유익한 웹 사이트를 게시하는 데 아주 좋습니다. 웹 로그는 유용 할뿐만 아니라 창의적이기도합니다.
전 세계적으로 매우 어려운시기가 될 것이기 때문에 저는이 정보를 절대적으로 좋아합니다. 좋은 일이 확실히오고있다
유익한 웹 사이트를 게시하는 데 아주 좋습니다. 웹 로그는 유용 할뿐만 아니라 창의적이기도합니다.
유익한 웹 사이트를 게시하는 데 아주 좋습니다. 웹 로그는 유용 할뿐만 아니라 창의적이기도합니다.
전 세계적으로 매우 어려운시기가 될 것이기 때문에 저는이 정보를 절대적으로 좋아합니다. 좋은 일이 확실히오고있다
훌륭한 읽기, 긍정적 인 사이트,이 게시물에 대한 정보를 어디서 얻었습니까? 지금 귀하의 웹 사이트에서 몇 가지 기사를 읽었으며 귀하의 스타일이 정말 마음에 듭니다. 백만명에게 감사하고 효과적인 작업을 계속하십시오.
인터넷을 검색하다가 몇 가지 정보를 찾고 있던 중 귀하의 블로그를 발견했습니다. 이 블로그에있는 정보에 깊은 인상을 받았습니다. 이 주제를 얼마나 잘 이해하고 있는지 보여줍니다. 이 페이지를 북마크에 추가했습니다.
훌륭한 읽기, 긍정적 인 사이트,이 게시물에 대한 정보를 어디서 얻었습니까? 지금 귀하의 웹 사이트에서 몇 가지 기사를 읽었으며 귀하의 스타일이 정말 마음에 듭니다. 백만명에게 감사하고 효과적인 작업을 계속하십시오.
If you are looking for more information about flat rate locksmith Las Vegas check that right away.
" \'훌륭한 유용한 리소스를 무료로 제공하는 가격을 알 수있는 웹 사이트를 보는 것이 좋습니다. 귀하의 게시물을 읽는 것이 정말 마음에 들었습니다. 감사합니다! 훌륭한 읽기, 긍정적 인 사이트,이 게시물에 대한 정보를 어디서 얻었습니까? 지금 귀하의 웹 사이트에서 몇 가지 기사를 읽었으며 귀하의 스타일이 정말 마음에 듭니다. 백만명에게 감사하고 효과적인 작업을 계속하십시오.
나는 그들이 매우 도움이 될 것이라고 확신하기 때문에 사람들을 귀하의 사이트로 다시 보내기 위해 귀하의 사이트를 내 소셜 미디어 계정에 추가하고 공유했습니다.
I wish more authors of this type of content would take the time you did to research and write so well. I am very impressed with your vision and insight.
Looking for safe and verified major slot and casino sites? Join us for a reliable experience. Discover the best platform for safe and verified recommendations. Grab your luck with us as we guide you to major slot and casino sites that are safe and verified.
Hello, this weekend is fastidious for me, for the reason that this point in time i am reading this impressive informative article here at my home.
This is my first time go to see at here and i am genuinely impressed to read all at alone place.
Greetings! Very helpful advice in this particular post! It is the little changes that will make the greatest changes. Thanks a lot for sharing!
Hibernate Outdoors really understands the modern plant lover’s needs. Their lightweight planter designs look beautiful while still being totally functional for small-space gardening. https://hibernateoutdoors.com.au/collections/small-pots
For companies dealing with complex safety regulations, ohs consultants sydney from Workplace Safety Consultants offer top-quality advice and actionable WHS strategies.
Hello mates, how is all, and what you want to say regarding this post, in my view its truly amazing for me.
It\'s nearly impossible to find experienced people about this subject, however, you sound like you know what you\'re talking about! Thanks
I\'m amazed, I have to admit. Seldom do I come across a blog that\'s both equally educative and engaging, and let me tell you, you\'ve hit the nail on the head. The issue is something not enough people are speaking intelligently about. Now i\'m very happy I stumbled across this during my search for something regarding this.
Thanks to my father who shared with me concerning this weblog, this weblog is really awesome.
Howdy! I could have sworn I\'ve been to this blog before but after browsing through some of the post I realized it\'s new to me. Nonetheless, I\'m definitely happy I found it and I\'ll be book-marking and checking back frequently!
Thank you for the auspicious writeup. It in reality was a amusement account it. Look advanced to far added agreeable from you! By the way, how could we be in contact?
Hi there it\'s me, I am also visiting this site regularly, this web page is actually fastidious and the viewers are truly sharing fastidious thoughts.
Secret Gardens has such a refined design philosophy. Their landscape sydney projects are not just gardens but experiences you want to live in.
I know this if off topic but I\'m looking into starting my own weblog and was curious what all is required to get setup? I\'m assuming having a blog like yours would cost a pretty penny? I\'m not very web savvy so I\'m not 100% positive. Any suggestions or advice would be greatly appreciated. Kudos
Hello, I enjoy reading through your article. I wanted to write a little comment to support you.
I got this website from my buddy who told me regarding this website and at the moment this time I am visiting this site and reading very informative content at this time.
The projects I’ve seen from this Melbourne-based landscaper show such skill in using texture and color. They create gardens that evolve beautifully throughout the seasons.
Crypto .com login issues often occur due to incorrect credentials, server errors, or missing verification codes. Users may face trouble accessing their accounts on web or app platforms. Clearing cache, updating the app, verifying device settings, or resetting the password usually resolves the problem. Persistent issues require contacting Crypto .com support.
Users facing Crypto .com login issues may experience problems like invalid passwords, delayed verification codes, or temporary account locks. These errors often result from outdated apps, poor internet connections, or server maintenance. To fix them, update the app, check credentials, clear cache, or contact Crypto .com support for further assistance.
We needed heavy-duty shade for our aquatic center, and these commercial pool umbrellas were a perfect match. Easy installation too.
Dejas un comentario